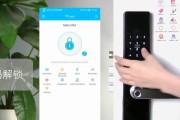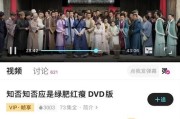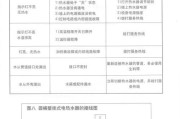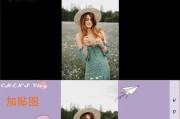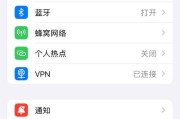在现代办公环境中,网络打印机已成为重要的办公设备,它允许网络上的多个用户共享打印资源。通过将天翼网关设置为打印机路由器,不仅可以简化网络配置,还可以提高工作效率和设备安全性。本文将指导您如何将天翼网关设置为打印机路由器,以及相关操作步骤。
步骤一:连接打印机与天翼网关
在开始设置之前,确保您的打印机已经连接到天翼网关:
1.将打印机通过USB线连接到天翼网关上。
2.打开天翼网关的电源,并确保打印机也通电启动。
3.使用电脑或移动设备连接到天翼网关的WiFi或有线网络。
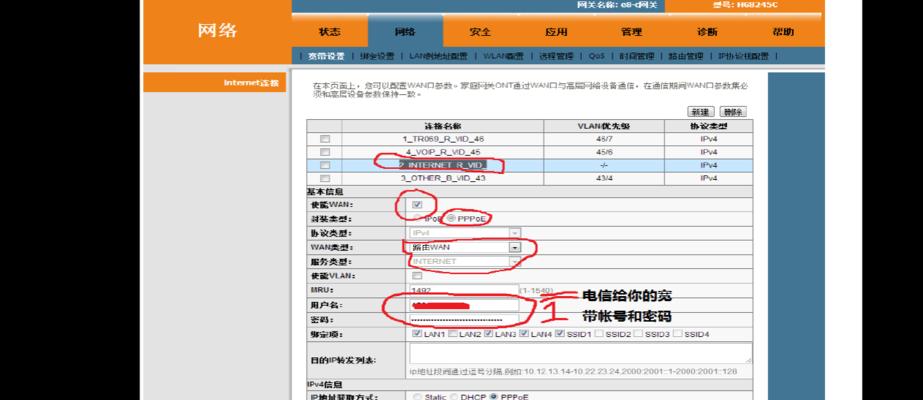
步骤二:配置打印机的网络设置
设置网络打印机以便它能够被网关识别和管理:
1.按照打印机说明书上的指示,进入打印机的网络设置菜单。
2.在网络设置中选择“有线连接”或“无线连接”(根据您的实际连接方式选择)。
3.如果是无线连接,选择您的天翼网关WiFi网络,并输入密码。
4.确认设置完成,此时打印机应被天翼网关识别为网络打印机。
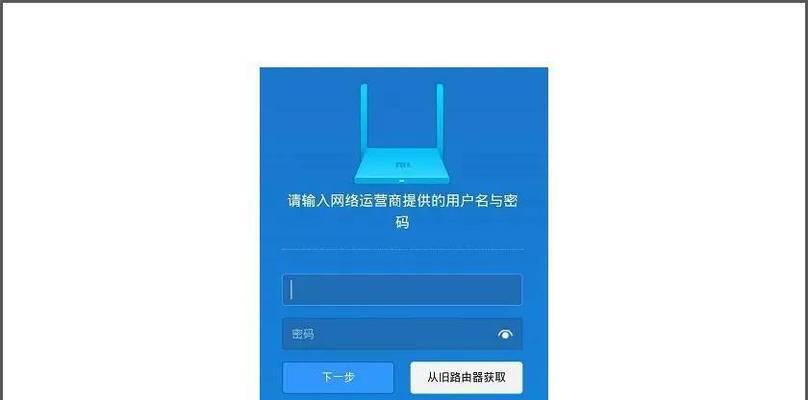
步骤三:登录天翼网关管理界面
完成打印机的网络配置后,接下来登录天翼网关进行路由器设置:
1.在电脑或移动设备的浏览器中输入天翼网关的管理界面IP地址(通常在网关底部标签中可以找到)。
2.使用默认的登录账号和密码登录管理界面(默认信息也可以在网关底部找到,或者在制造商提供的文档中)。

步骤四:设置打印机为网络设备
登录后,按照以下步骤设置打印机为网络设备:
1.在管理界面中找到“高级设置”或“网络设备管理”选项。
2.选择“添加新设备”或“网络打印机”选项。
3.输入打印机的相关信息,如IP地址、端口号等,这些通常可以在打印机的网络设置中找到。
4.完成设置并保存配置。
步骤五:配置打印机共享设置
配置打印机的共享选项,以便网络中的其他设备可以使用打印机:
1.在管理界面中找到“打印机共享”或“网络共享”设置。
2.确保共享打印机功能已开启,并根据需要配置访问权限。
3.设置打印机为默认打印机,这样在未指定打印机时,系统将默认使用该网络打印机。
其他注意事项与常见问题
打印机IP地址变更:确保定期检查打印机的IP地址是否发生变化,并更新天翼网关中的配置信息。
网络安全:出于安全考虑,确保您的天翼网关密码是复杂和安全的,并定期进行更新。
打印机维护:定期检查打印机的墨盒和纸张供应,以保证打印质量。
故障排查:如果遇到无法连接打印机的问题,检查打印机的电源和网络连接,重置设备或联系技术支持。
综合以上步骤,您应该能够顺利将天翼网关设置为打印机路由器。通过这样的设置,不仅能提高工作效率,还能确保您的打印资源得到高效管理和使用。希望本指南能为您带来便捷和帮助。
标签: #操作步骤