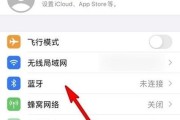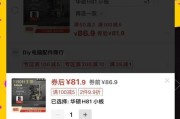随着科技的发展,使用华为电脑进行工作和学习已成为不少人的日常。在使用过程中,为了更好地管理和整理文件,我们可能会遇到需要将桌面上的文档移动到D盘的情况。本文将详细指导您如何在华为电脑上完成这一操作,确保您能够高效、有序地管理个人文件。
一、准备阶段:了解文件存储结构
在开始移动文件之前,我们首先需要了解电脑的文件存储结构。华为电脑和大多数Windows操作系统一样,通常拥有多个分区,如C盘、D盘等。C盘主要用于安装操作系统和运行软件,而D盘则可以用于存储个人数据,以保持C盘的运行效率和系统的稳定。
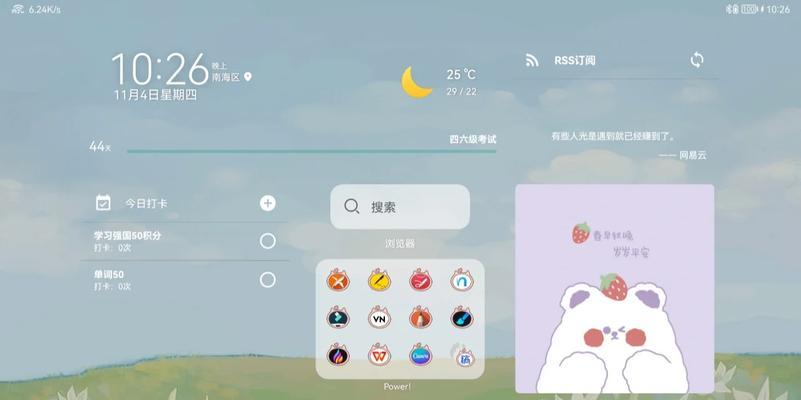
二、操作步骤:移动桌面文档到D盘
1.打开桌面文件
首先进入华为电脑的桌面,找到您想要移动的文档。点击桌面,然后找到您需要移动的文件。
2.使用快捷键选中文件
按住“Ctrl”键,同时点击每一个您希望移动的文件,直到所有需要移动的文件都被选中。如果文件连续,您也可以点击第一个文件,然后按住“Shift”键,再点击最后一个文件进行批量选中。
3.右键菜单选择“剪切”
选中文件后,点击鼠标右键,在弹出的菜单中选择“剪切”选项。这将把选中的文件从当前位置“剪切”到剪贴板上。
4.导航到D盘并打开
接下来,打开文件资源管理器,通常可以通过点击任务栏上的文件夹图标或使用快捷键“Win+E”来实现。在文件资源管理器的左侧边栏中,找到并双击“此电脑”下的D盘图标。
5.新建文件夹
为了更好地管理文件,建议在D盘内新建一个文件夹来存放这些文档。右键点击D盘空白区域,选择“新建”->“文件夹”,为新文件夹命名。
6.“粘贴”文件到新文件夹
在新创建的文件夹中右键点击空白区域,选择“粘贴”,这样之前剪切的文件就会被移动到您指定的文件夹中了。
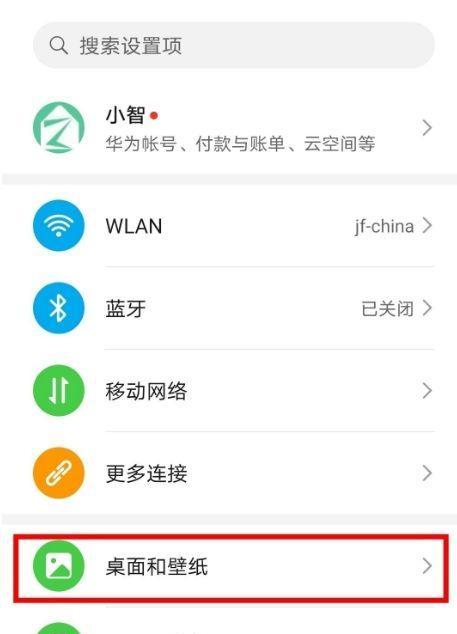
三、注意事项与常见问题
1.文件名和文件类型是否影响移动?
文件名的长度和特殊字符可能会被某些程序限制,不过通常情况下,移动文件时文件名不会有特别限制。至于文件类型,无论是文档、图片还是视频,移动的步骤都是一致的。
2.移动过程中遇到错误提示怎么办?
如果在移动过程中遇到错误提示,如“无法移动文件,访问被拒绝”等,这通常是因为文件正在被其他程序使用。请确保没有程序正在使用这些文件,或者关闭相关程序后再次尝试。
3.如何快速访问移动后的文件?
移动文件后,您可以在桌面创建快捷方式,或者在“开始”菜单中固定文件夹,以便快速访问D盘中的文件。

四、扩展知识:深度了解华为电脑文件管理
华为电脑使用的Windows操作系统自带了许多文件管理的工具和功能,除了基本的移动和复制之外,您还可以使用“库”来管理文件、利用搜索功能快速定位文件,以及使用“文件历史记录”功能备份重要文件。深入了解这些功能可以帮助您更高效地使用华为电脑管理文件。
综合以上,通过简单的几个步骤,您可以轻松地将华为电脑桌面上的文档移动到D盘,从而优化您的文件存储结构,提升电脑的使用效率。希望本文对您有所帮助,让您在文件管理方面更加得心应手。
标签: #电脑