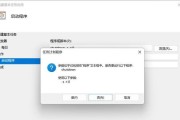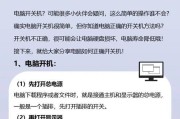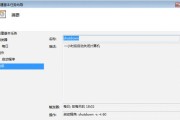在现代生活中,电脑已成为我们日常工作中不可或缺的工具。然而,有时候我们需要临时离开电脑,或是想要在特定时间后自动关闭电脑,这样不仅可以节约能源,还能保护电脑硬件不受长时间工作带来的损害。如何设置电脑定时自动关机呢?本文将详细指导您完成电脑定时自动关机的设置步骤,并介绍一些相关的使用技巧和注意事项。
一、Windows系统定时自动关机的设置方法
1.使用命令提示符
在Windows系统中,最为直接的定时关机方法是通过命令提示符(cmd)来实现。下面详细步骤:
步骤一:首先点击“开始”菜单,找到并打开“运行”对话框。
步骤二:在运行对话框中输入`cmd`,然后按回车键打开命令提示符窗口。
步骤三:在命令提示符窗口中输入`shutdownst秒数`,其中“秒数”表示电脑将在多少秒后关机。要设定60秒后关机,就输入`shutdownst60`。
步骤四:如果需要取消已设置的定时关机,只需要在命令提示符窗口中输入`shutdowna`,然后按回车即可。
2.使用任务计划程序
如果想要通过图形化界面来设置定时关机,可以使用Windows自带的“任务计划程序”:
步骤一:在“开始”菜单中找到并打开“控制面板”。
步骤二:选择“系统和安全”,然后点击“管理工具”下的“任务计划程序”。
步骤三:在任务计划程序的右侧,点击“创建基本任务...”。
步骤四:按照向导输入任务名称和描述,点击“下一步”。
步骤五:选择“触发器”选项,设置何时启动任务,例如设置“一次性”或“每日”等。
步骤六:在“操作”步骤中选择“启动程序”,然后在“程序或脚本”栏中输入`shutdown`,在“添加参数(可选)”栏中输入`/s/f`。
步骤七:完成设置后,点击“完成”即可。
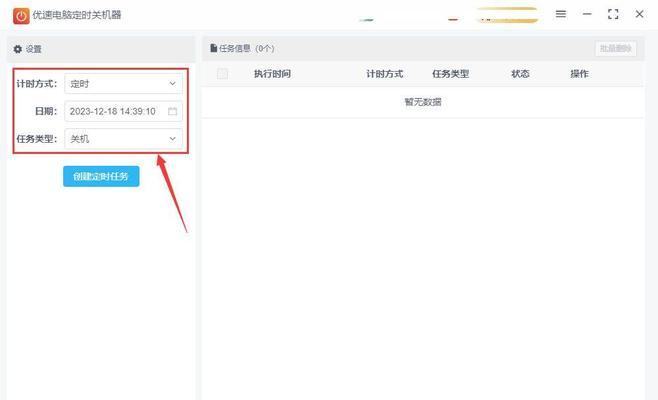
二、Mac系统定时自动关机的设置方法
1.使用终端设置
在Mac系统中,我们可以使用终端来设置定时关机:
步骤一:点击屏幕左上角的“苹果”菜单,选择“终端”。
步骤二:在终端窗口中输入`sudoshutdownh+分钟数`,例如输入`sudoshutdownh+60`,表示60分钟后关机。
步骤三:系统会提示您输入管理员密码,输入密码后回车。
步骤四:电脑会在指定分钟后自动关机,如果想要取消关机,需要在终端输入`sudoshutdownc`。
2.使用系统偏好设置
Mac用户也可以通过“系统偏好设置”来实现定时关机:
步骤一:点击屏幕左上角的“苹果”菜单,选择“系统偏好设置”。
步骤二:选择“节能器”选项。
步骤三:点击右下角的“计划...”按钮。
步骤四:在弹出的对话框中选择您希望电脑开机或关机的时间。
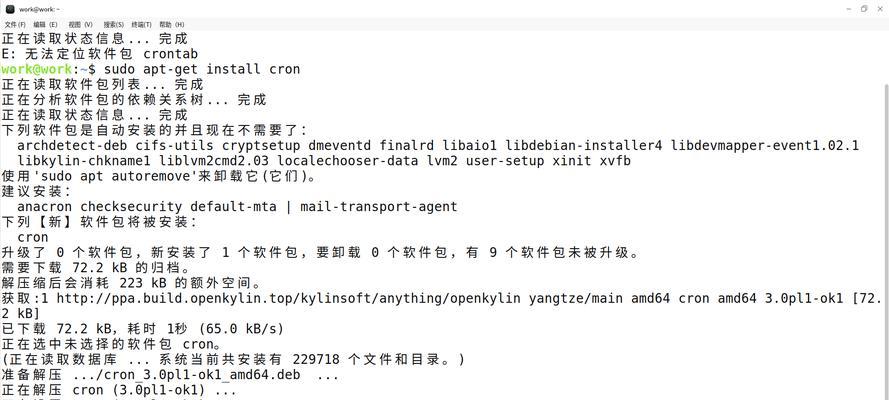
三、注意事项与实用技巧
备份重要数据:在进行任何可能导致数据丢失的操作前,请确保已经备份了所有重要文件。
精确计算时间:确保在设定关机时间时考虑到自己的实际需要,避免不必要的工作中断。
使用关机提示:对于家庭用户,可以设置在关机前弹出提示窗口,提醒用户保存工作或关闭电脑。
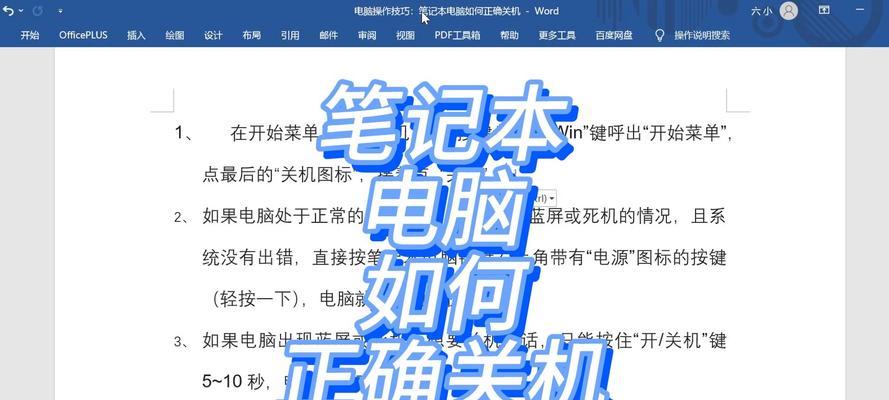
四、常见问题解答
问题一:如何设置在特定时间立即自动关机?
解答:在Windows中,可以使用`shutdownst0`来立即执行关机命令。在Mac中,使用`sudoshutdownhnow`来立即关机。
问题二:电脑关机时遇到“任务被取消”的提示怎么办?
解答:可能是系统中开启了某种程序阻止了关机操作。请检查是否有杀毒软件或系统管理软件在运行,并相应地调整设置。
问题三:能否设置在Windows系统中电脑在无操作一定时间后自动关机?
解答:可以,通过创建任务时,在“设置”选项中可以设定在“电源”选项下电脑无操作多少分钟后自动进入睡眠状态或关机。
五、结语
通过本文的介绍,相信您已经学会了如何在Windows和Mac系统中设置电脑定时自动关机。掌握了这一技能后,您可以更加高效地管理电脑使用时间,减少不必要的能源浪费。请根据您的实际需要选择合适的方法,并注意保护好自己的数据安全。希望这些信息对您有所帮助。
标签: #自动关机