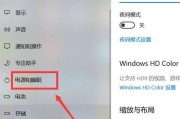在如今这个远程协作和居家办公日益普及的时代,掌握如何在笔记本电脑上共享屏幕是一项十分重要的技能。它不仅能够在会议中实时展示你的工作成果,还能方便团队成员间的沟通和协作。下面,让我们一步步深入了解笔记本电脑共享屏幕的操作步骤。
1.确定共享屏幕的平台
在开始之前,您需要确定打算在哪一个平台或软件上共享屏幕。不同平台或软件的共享方式可能略有不同,常见的有Windows系统自带的“远程桌面连接”,或者是会议协作软件如Zoom、腾讯会议等。在不同的软件中,共享屏幕的选项可能会有所不同,但大体步骤相似。
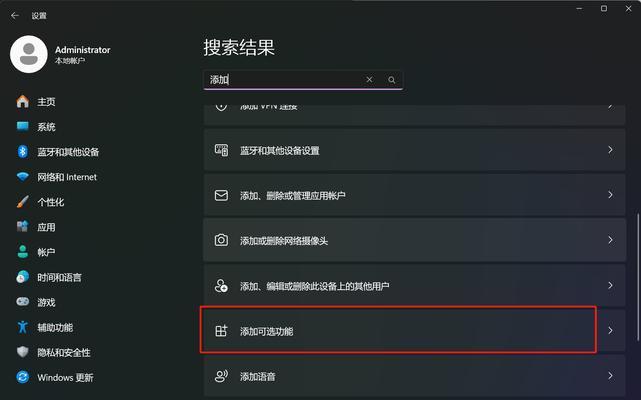
2.Windows系统共享屏幕操作步骤
2.1打开“远程桌面连接”
点击Windows的“开始”菜单,输入“远程桌面连接”并打开它。
2.2连接到另一台电脑
在“计算机”栏中输入您想要共享屏幕的电脑的IP地址或名称,然后点击“连接”。
2.3访问共享选项
连接成功后,通常您需要输入共享电脑的登录凭据。登录成功后,您可以在共享的电脑桌面上找到“远程设置”或者“系统属性”中的“远程”选项卡,确保已经勾选“允许远程协助连接到此计算机”和“允许远程桌面连接到此计算机”。
2.4开始共享
在需要共享屏幕时,返回到“远程桌面连接”窗口,点击“显示选项”,在“远程控制”下选择“在远程计算机上显示我的桌面”,然后点击“连接”。这时,您的屏幕就成功共享给了对方。
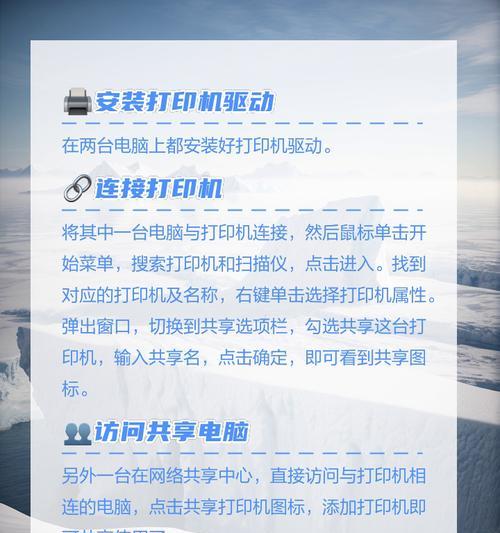
3.Zoom软件共享屏幕操作步骤
3.1安装并启动Zoom
首先确保您已经安装了Zoom客户端。然后启动Zoom,登录您的账户。
3.2加入或创建会议
点击“加入会议”或“新建会议”,进入相应的会议界面。
3.3开始共享
在会议界面中,点击屏幕底部的“共享屏幕”按钮。在弹出的菜单中,您可以选择“共享整个屏幕”、“共享应用程序窗口”,或者“共享特定窗口”。选择相应的选项后,点击“共享”。
3.4确认共享
在系统弹出的提示框中,确认共享内容后,您的屏幕或应用窗口就将展示给所有与会人员了。
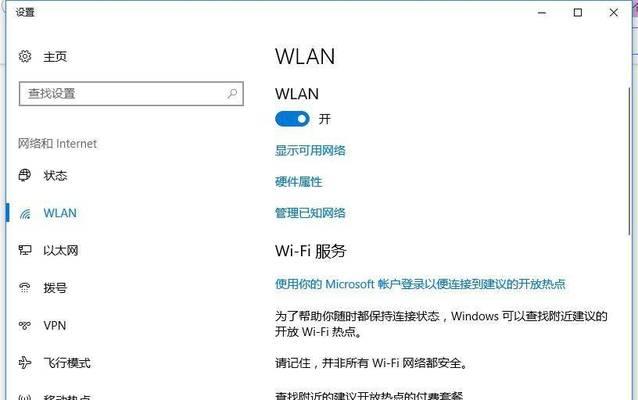
4.腾讯会议共享屏幕操作步骤
4.1安装并启动腾讯会议
下载并安装腾讯会议客户端,然后登录您的账户。
4.2加入或创建会议
点击“加入会议”或“立即创建会议”,进入会议。
4.3开始共享
在会议界面,点击屏幕下方的“分享”按钮。同样,您可以选择“共享全部屏幕”或“共享特定窗口”。选择完成后,点击“开始分享”。
4.4确认共享
确认共享设置,您的屏幕内容就会展示给会议中的其他成员。
5.常见问题与实用技巧
5.1确保网络稳定
共享屏幕过程中,网络的稳定程度会直接影响共享质量。建议在有线网络环境下进行操作,以确保流畅的共享体验。
5.2注意隐私保护
在共享屏幕之前,请务必关闭包含敏感信息的窗口或应用,避免隐私泄露。
5.3声音共享
部分共享软件允许您共享系统声音,确保在共享屏幕前调整好声音设置,使与会者能够听到需要的声音。
5.4分享屏幕时的互动
在共享过程中,您可以通过聊天功能与其他人进行沟通,或通过直接语音交流,以实现更好的互动效果。
5.5共享结束后的操作
共享结束后,记得点击停止共享按钮,以避免继续展示屏幕内容。
6.结语
通过本文的介绍,您已经了解了在笔记本电脑上进行屏幕共享的基本操作。无论是使用Windows自带的远程桌面功能,还是利用专业的远程协作工具如Zoom和腾讯会议,都可以轻松实现屏幕共享。同时,我们也提供了一些实用技巧和常见问题解答,帮助您在共享时更加得心应手。希望这些信息能够帮助您在工作和学习中更加高效地进行沟通与协作。
标签: #笔记本电脑