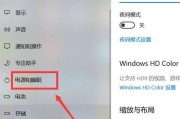在日益增长的电脑游戏和专业图形处理需求下,很多用户在选择笔记本电脑时会特别关注其图形处理能力。对于带有独立显卡(简称独显)的笔记本电脑,合理地配置独显可以显著提高性能,确保游戏和专业软件流畅运行。接下来,本文将详细介绍笔记本电脑设置独显的方法,并提供一些实用技巧和常见问题解答。
了解笔记本电脑的显卡类型
在开始设置之前,首先需要了解您的笔记本电脑支持独立显卡还是集成显卡,或者是混合显卡。独立显卡是专门为图形处理设计的,提供更强的3D处理能力和视频渲染性能。集成显卡是和CPU集成在一起的,功耗较低,适合日常办公和浏览网页使用。混合显卡则可以同时使用独显和集显,在不同的应用场景下自动切换。

检查笔记本支持的显卡驱动
安装和配置独显之前,需要确保您的笔记本电脑支持并且已经安装了对应的显卡驱动程序。通常,笔记本电脑都会预装显卡驱动,但有时需要手动更新至最新版本以获取最佳性能和稳定性。
NVIDIA显卡驱动安装:访问NVIDIA官网下载最新的GeForceExperience软件,安装完成后,软件会自动检测您的系统配置并安装适合的显卡驱动。
AMD显卡驱动安装:AMD官网同样提供RadeonSoftware,该软件可以帮助用户安装及更新显卡驱动。
Intel显卡驱动安装:Intel的集成显卡驱动可以通过IntelDriver&SupportAssistant检测并安装。
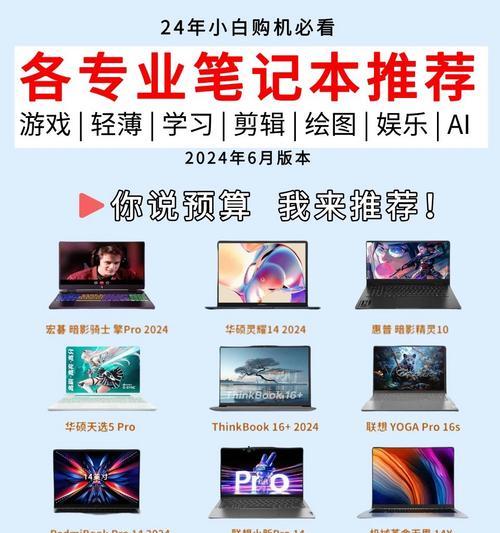
设置独显的几种常见方法
方法一:使用显卡控制面板设置
大多数独立显卡都配有控制面板,用于管理和优化显卡设置。
1.NVIDIA控制面板设置:在桌面空白处点击鼠标右键,选择"NVIDIA控制面板",在左侧菜单中选择"管理3D设置",在右侧的"全局设置"或"程序设置"中选择"高性能NVIDIA处理器"。
2.AMDRadeon设置:右键点击桌面,选择"Radeon设置",在"系统"选项卡中,点击"切换显卡"按钮,然后选择"高性能"选项。
3.Intel显卡设置:对于使用Intel集成显卡的用户,通常在BIOS中设置独显优先。
方法二:使用系统设置进行调整
在Windows系统中,可以通过"系统"设置来指定哪些程序使用独显。
1.点击开始菜单,选择"设置">"系统">"显示"。
2.在“图形设置”部分,点击“选择默认应用以在高性能GPU上运行”。
3.在弹出的列表中选择需要使用独显的程序,然后点击“添加”。
方法三:通过BIOS/UEFI设置
对于笔记本电脑,某些型号允许用户在BIOS或UEFI设置中调整显卡优先级。
1.重启电脑,在启动过程中按下指定的键(如F2、F10、Del等)进入BIOS/UEFI设置。
2.寻找显卡设置或电源管理选项,根据提示将独显设置为首选或高性能选项。
3.保存更改并退出。
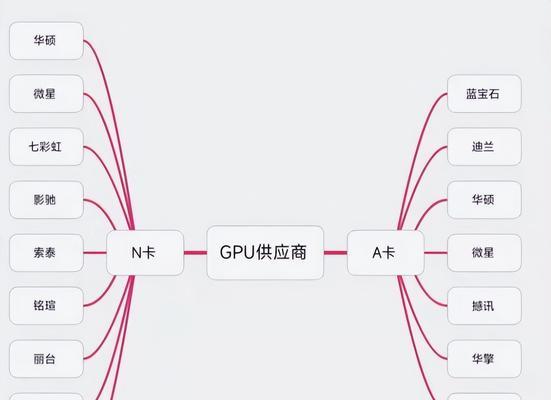
常见问题解答
Q1:为什么我不能在系统设置中找到显卡切换的选项?
A:显卡切换的选项可能因显卡型号、驱动版本或操作系统不同而有所差异。确保您的驱动是最新版本,且显卡支持该功能。
Q2:如何判断我的笔记本是否在使用独显?
A:您可以通过任务管理器查看当前运行程序的显卡使用情况。如果显示为独显,那么程序正在使用独显处理图形任务。
Q3:设置独显后,电池续航时间变短了,这是什么原因?
A:独立显卡相比集显或集成显卡功耗更大,因此开启独显会增加电源消耗,降低电池续航时间。
通过以上介绍,您应该已经了解了如何为您的笔记本电脑设置独立显卡。重要的是,根据您的需求合理配置显卡使用,既能保障性能需求,又能尽可能地节省电池使用。同时,请记得定期更新显卡驱动程序以保证最佳兼容性和性能。希望本文能帮助您更好地享受笔记本电脑带来的强大图形处理能力。
标签: #笔记本电脑