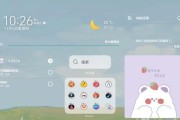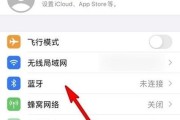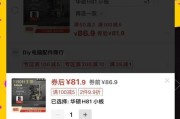在使用电脑的过程中,我们可能经常会遇到音量偏小或无法调大的问题。这种情况下,合适的音量对于保证用户体验至关重要。本文将全面指导您如何在不同的操作系统中调整和提升电脑音量,无论您是在使用Windows、macOS还是Linux,都能找到合适的解决方案。
如何在Windows系统中提升音量
检查硬件音量控制
确保您的电脑硬件音量没有被静音或调至最低。这包括检查扬声器或耳机的物理音量按钮以及电脑本身的音量按键或旋钮。
使用Windows音量混合器
1.在任务栏右下角,找到扬声器图标并点击。
2.在弹出的菜单中,选择“打开音量混合器”。
3.在打开的窗口中,确保所有应用的音量都没有被静音,并尝试调整它们的音量级别。
4.您也可以通过点击“高级”按钮,进入“播放设备”设置页面,对每个播放设备进行音量控制。
更新或重新安装音频驱动程序
驱动程序过时或损坏可能会导致音量问题。您可以尝试以下步骤更新音频驱动程序:
1.打开“设备管理器”(右击“此电脑”,选择“管理”,然后选择“设备管理器”)。
2.找到声音、视频和游戏控制器,然后展开。
3.右击您的音频设备,选择“更新驱动程序软件”,然后按照提示操作。
4.如果更新无效,您可以选择“卸载设备”,然后重新启动电脑,系统会自动重新安装驱动程序。
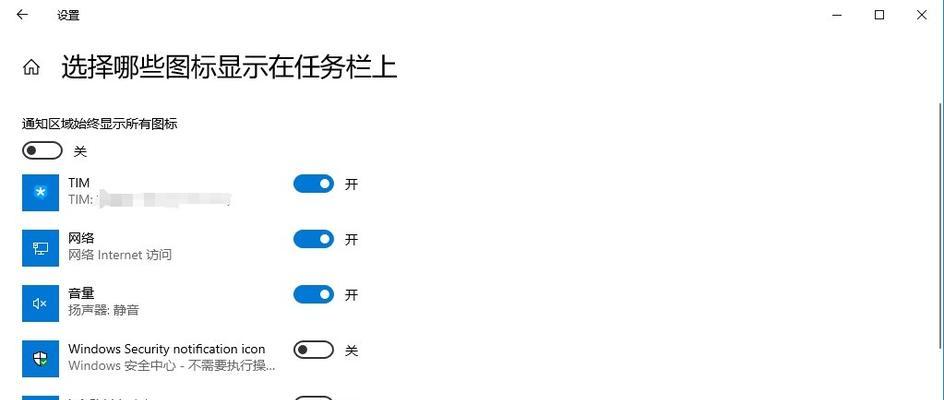
如何在macOS系统中提升音量
调整系统音量
1.点击屏幕顶部菜单栏中的音量图标。
2.使用滑块调整音量。如果音量已到最大仍觉得小,可以尝试使用“控制选项”中的“增加音量”按钮。
使用声音偏好设置
1.打开“系统偏好设置”。
2.选择“声音”选项。
3.在“输出”标签页中,调整滑块以增加音量。
4.如果需要,可以切换不同的输出设备以测试音质。
检查音频设备
确认音频输出设备没有故障,并确保在“声音”偏好设置中已正确选择输出设备。
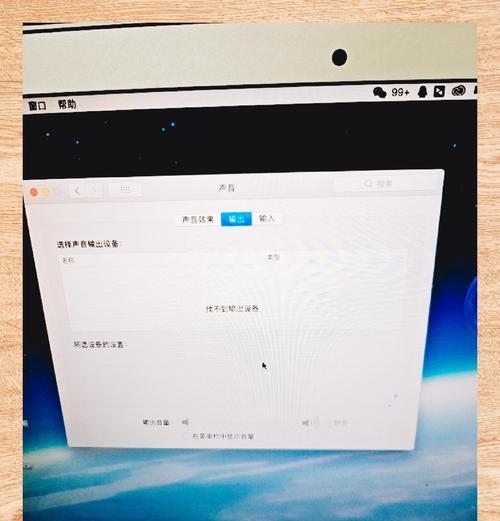
如何在Linux系统中提升音量
使用声音设置
不同Linux发行版可能会有所不同,但大体步骤相似:
1.打开系统的“声音”设置。
2.在输出设备中选择您的扬声器或耳机。
3.调整音量滑块。
使用命令行调整音量
许多Linux发行版支持通过命令行工具调整音量,例如`pactl`或`amixer`:
1.打开终端。
2.使用命令如`pactlset-sink-volume@DEFAULT_SINK@+5%`来增加音量。
3.可以通过`manpactl`查看更多命令选项。
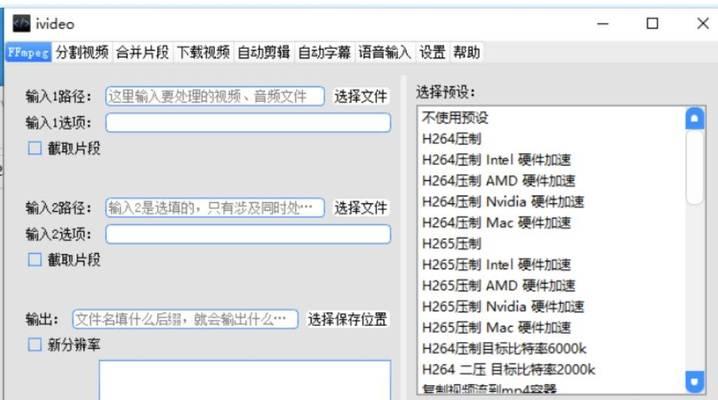
常见问题与实用技巧
音量过小的可能原因
扬声器或耳机硬件问题。
音频驱动程序问题。
操作系统设置限制。
某些应用可能有单独的音量控制。
实用技巧
使用外接扬声器或耳机可以提升音量。
检查音量增强选项,如Windows的“增强”功能。
保持驱动程序和操作系统更新到最新版本。
电脑音量过小或无法调整的问题可以由多种因素引起。无论是硬件问题、驱动程序还是系统设置,都应按照本篇文章的指导逐一排查和解决。通过上述的步骤,您应该能够找到适合您操作系统提升音量的方法。如果问题依旧存在,可能需要专业的技术支持。记住,细心检查每一步,通常问题都能得到妥善解决。
标签: #电脑