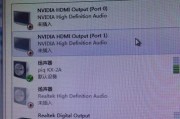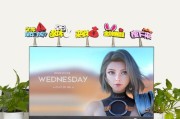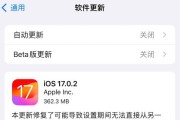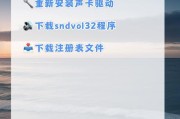在我们享受音乐、电影或进行语音通话时,耳机突然无声,并伴随着电脑的卡顿现象,这不仅影响体验,还可能预示着设备存在潜在的问题。本文将深入分析造成耳机无声时电脑卡顿的原因,并提供详细的解决步骤,帮助用户高效解决问题。
一、硬件故障或兼容性问题
1.1耳机或音频接口损坏
音频设备的老化或损坏会导致无声现象。检查耳机线是否有明显的磨损或损坏迹象,耳机插头与电脑连接端口是否接触不良。
1.2兼容性问题
不正确的驱动程序或系统设置可能引起耳机无声,尤其是当你更换了耳机或操作系统后。一些特定耳机可能与某些电脑型号不完全兼容。

二、驱动程序问题
2.1驱动程序过时或损坏
音频驱动程序的过时或损坏是导致耳机无声和电脑卡顿的常见原因。通过设备管理器检查音频设备驱动程序,并进行更新或重装。
2.2驱动程序冲突
安装多个音频驱动程序可能导致冲突,引起耳机无声和系统卡顿。这需要检查并解决驱动程序冲突。

三、系统设置问题
3.1音频输出设备设置错误
确保系统的声音输出设置正确指向了你的耳机设备。在“声音”设置中检查并选择正确的播放设备。
3.2音频服务未运行
检查Windows音频服务是否启动。未运行的音频服务会导致无声和系统卡顿问题。

四、电脑病毒或恶意软件
4.1病毒感染
电脑病毒或恶意软件可能会干扰音频输出或导致系统卡顿。运行杀毒软件进行全面扫描。
4.2防火墙或安全软件设置不当
有时候,防火墙或安全软件可能会误判音频驱动程序为潜在威胁,从而阻止其正常工作。检查安全设置,确保音频程序被正确授权。
五、解决步骤
5.1检查耳机和连接线
检查耳机和连接线是否有损坏。
尝试更换另一音频接口或使用其他耳机。
5.2更新或重装驱动程序
打开设备管理器,找到音频驱动程序。
右键点击更新驱动程序软件。
如果问题持续,卸载驱动程序并重新启动电脑。
5.3调整系统设置
进入控制面板,选择“声音”。
确保输出设备设置为耳机。
在服务中检查音频服务是否正常运行。
5.4扫描病毒和恶意软件
运行杀毒软件扫描整个系统。
检查防火墙和安全软件设置,确保音频相关程序未被拦截。
5.5检查系统资源
使用任务管理器查看系统资源占用情况,关闭不必要的程序。
如有必要,进行系统清理,释放更多资源。
六、常见问题解答
6.1耳机无声时电脑卡顿可能是系统资源不足导致吗?
是的,系统资源不足或被不当程序占用会导致电脑卡顿,并可能影响音频设备的正常工作。
6.2如何确保我的音频驱动程序是最新的?
通过设备管理器查找音频设备属性,选择更新驱动程序选项,通常系统会自动找到最新版本并安装。
6.3我的电脑更新后出现了耳机无声和卡顿,应该怎么办?
首先尝试恢复系统到更新之前的状态,如果问题依旧,检查更新后的驱动程序和系统设置,必要时寻求专业帮助。
七、
耳机无声同时电脑卡顿是一个多因素导致的问题,涉及硬件、驱动程序、系统设置等多个方面。通过逐步排查上述可能的原因,并按照本文提供的解决步骤操作,大部分用户应能够解决这一问题。如果你在尝试解决过程中遇到了困难,建议联系专业技术支持寻求帮助。
标签: #电脑