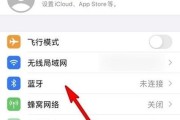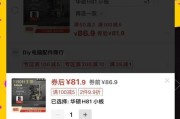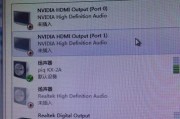在当今这个信息爆炸的时代,电脑成为了我们日常生活和工作中不可或缺的工具。然而,随着技术的快速迭代更新,了解我们电脑的配置,尤其是硬件信息,显得尤为重要。无论你是想要升级硬件,还是仅仅出于好奇,了解电脑的基本配置信息都是一个值得掌握的技能。本文将详细介绍几种查看电脑配置的方法,让你能够快速、准确地了解自己的硬件信息。
一、利用Windows系统自带工具查看电脑配置
1.1通过“系统信息”查看
Windows系统为我们提供了查看硬件信息的便捷方式,即“系统信息”工具。
操作步骤:
1.在搜索栏中输入“系统信息”并打开。
1.2使用“任务管理器”
任务管理器是查看电脑运行状态和硬件信息的一个非常有用的工具。
操作步骤:
1.按下`Ctrl+Shift+Esc`组合键或右击任务栏选择“任务管理器”打开。
2.点击“性能”标签页,可以看到CPU、内存、硬盘、GPU等硬件的实时使用情况。
3.若点击“详细信息”选项,还能查看到每个进程的详细信息,对电脑的性能分析十分有用。
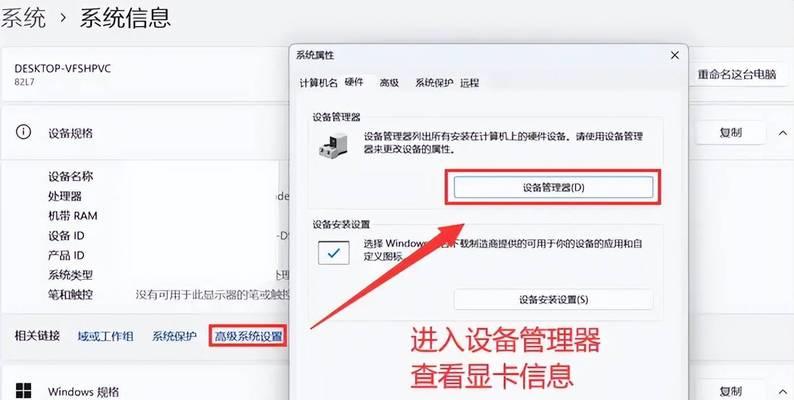
二、使用第三方软件进行硬件检测
2.1CPU-Z
CPU-Z是一款专门用于检测CPU、内存、主板和GPU等信息的免费软件。
操作步骤:
1.下载并安装CPU-Z。
2.打开软件后,选择相应的标签页,如“CPU”、“Memory”、“SPD”、“Motherboard”、“Graphics”等,即可查看详细的硬件信息。
2.2GPU-Z
如果你需要了解显卡的具体信息,GPU-Z是你最佳的选择。
操作步骤:
1.同样,下载并安装GPU-Z。
2.打开后,它会自动显示显卡的相关信息,如品牌、核心、显存等。
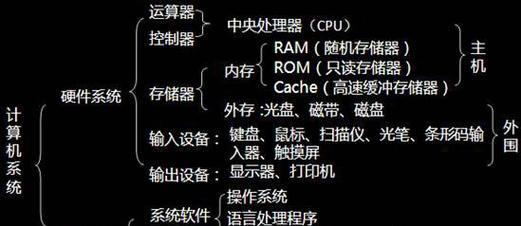
三、通过命令提示符查看配置
对于对电脑有一定了解的用户,通过命令提示符查看硬件信息也是一种快速直接的方法。
3.1使用wmic命令
wmic是WindowsManagementInstrumentationCommand-line的简称。
操作步骤:
1.打开命令提示符(可以在运行中输入`cmd`并按回车)。
2.输入`wmiccsproductgetname,Vendor`可以获取电脑制造商和型号。
3.输入`wmicMEMORYCHIPgetBankLabel,Capacity,Speed`可以查看内存的详细信息。
3.2使用dxdiag命令
dxdiag是一个诊断工具,它通常用于检查DirectX的配置。
操作步骤:
1.在开始菜单搜索栏输入“dxdiag”并回车。
2.在打开的“DirectX诊断工具”窗口中,你可以找到系统、显示、声音等详细信息。

四、硬件信息查看的常见问题解答
Q1:为什么我无法打开某些硬件检测工具?
A1:某些硬件检测工具可能需要特定的系统权限,建议以管理员身份运行。确保工具的版本与你的操作系统兼容。
Q2:系统信息工具显示的信息为什么不够详细?
A2:系统信息工具主要提供基础硬件概览。若需更详尽信息,建议使用第三方专业硬件检测软件。
Q3:查看硬件信息有什么用?
A3:了解硬件信息可以帮助你根据硬件性能选择合适的软件运行,检查硬件是否达到游戏或特定应用的要求,也可以帮助你做出是否升级硬件的决策。
五、
快速了解电脑硬件信息对于优化系统性能、升级硬件、排除故障等方面都大有裨益。通过本文介绍的几种方法,无论是利用Windows自带工具还是借助第三方软件,你都可以轻松查看并管理你的电脑配置。掌握这些技能,无疑会提升你对电脑硬件的掌控能力,让电脑更好地服务于你的工作和生活。
电脑查看配置和了解硬件信息是一个技术性较强的任务,但只要遵循本文所提供的方法,即便是电脑初学者也能够快速上手。希望本文能够帮助你解决在电脑硬件信息查看过程中遇到的问题,让你更加高效和自信地使用你的电脑。
标签: #电脑