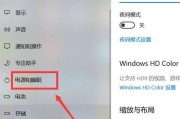在这个信息爆炸的时代,笔记本电脑已经成为我们工作和生活中不可或缺的一部分。然而,随着使用时间的增长,我们可能会发现内置硬盘的空间不足以满足日益增长的存储需求。这时候,安装一个额外的硬盘并将其设置为启动盘是一个很好的解决方案。接下来,我将为你详细阐述如何在笔记本电脑上进行E盘安装硬盘,并将其设置为启动盘的步骤。
1.准备工作:检查硬件与软件需求
在开始之前,我们需要确保你的笔记本电脑具备安装额外硬盘的条件。一般来说,现代笔记本电脑都拥有多个SATA接口或者M.2接口,你可以通过查阅笔记本的用户手册或者厂商提供的技术支持来确认。你需要准备如下工具和软件:
一个适合你笔记本型号的硬盘(SSD或HDD)
适当的安装工具(螺丝刀等)
系统安装介质(USB启动盘或安装光盘)
磁盘分区工具(如Windows系统内置的磁盘管理工具)
系统镜像文件(例如Windows或Linux的ISO文件)

2.关闭电脑并拆开笔记本
确保笔记本电脑已经完全关闭并断开所有电源。然后按照以下步骤拆开笔记本:
1.移除电池(如果可能的话)。
2.找到并卸下固定硬盘的螺丝。
3.轻轻取下硬盘,注意不要损坏硬盘或笔记本内部的其他组件。
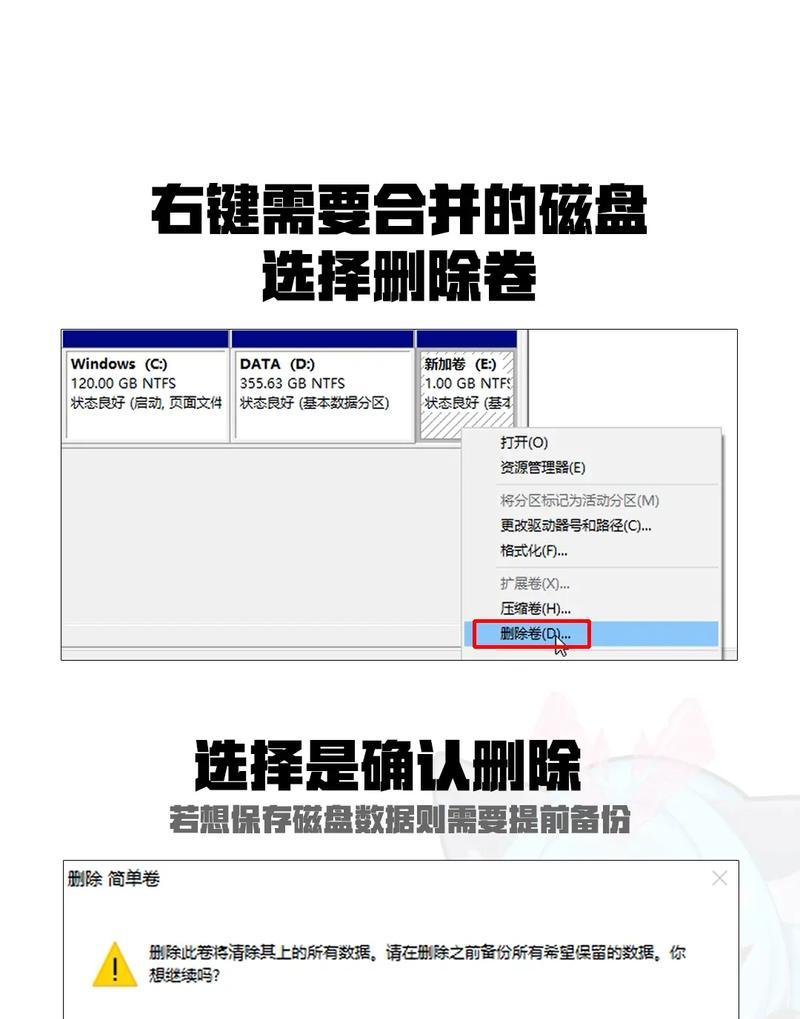
3.安装新硬盘
1.将新硬盘放在已拆卸的硬盘位置上。
2.使用螺丝固定硬盘,确保其牢固。
3.将硬盘连接到主板的SATA接口(可能需要一个转接卡,如果接口不匹配的话)。
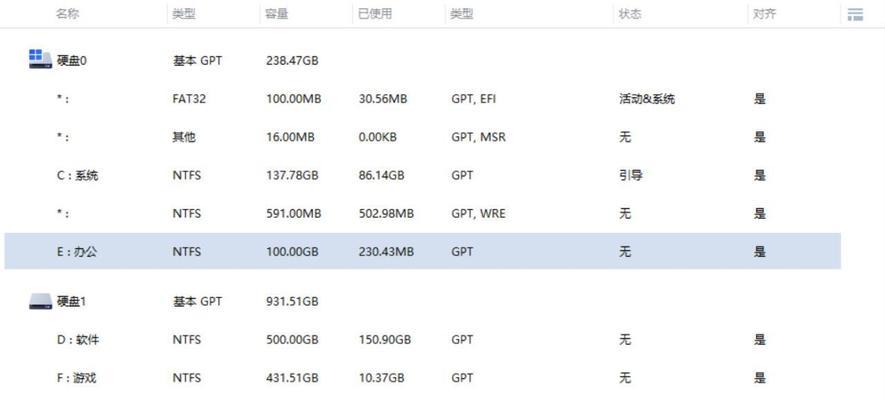
4.配置BIOS设置
在完成硬件安装后,我们需要调整BIOS设置,以确保计算机可以从新硬盘启动:
1.开启笔记本电脑,并在启动时按F2(或根据不同的笔记本型号可能是其他键)进入BIOS设置。
2.在BIOS设置中,找到启动顺序配置选项。
3.将新硬盘设置为首选启动设备。
4.保存并退出BIOS设置。
5.安装操作系统
现在,我们可以开始在新硬盘上安装操作系统了:
1.插入系统安装介质(USB或光盘)。
2.重启笔记本电脑,确保从USB或光盘启动。
3.按照屏幕提示进行操作系统的安装,过程中你可能会需要格式化硬盘或创建分区。
4.完成安装后,拔出安装介质。
6.完成设置并测试启动
1.重启笔记本电脑,并观察是否能从新硬盘启动。
2.进入系统后,检查新硬盘是否正常工作,文件系统是否稳定。
常见问题及解决方法
问题1:BIOS中没有新硬盘显示
可能原因:硬盘没有正确连接或驱动未安装。请检查硬盘数据线和电源线是否连接好,并尝试更新BIOS驱动。
问题2:系统安装过程中无法完成分区
解决方法:可以使用安装盘内的磁盘管理工具进行分区,或在系统安装完成后,使用操作系统的磁盘管理工具进行分区。
结语
通过以上步骤,你应该已经能够顺利完成笔记本电脑E盘的硬盘安装和启动配置。在进行硬盘安装和系统配置时,务必小心谨慎,错误的操作可能会损坏数据或者硬件设备。如果你在过程中遇到任何问题,可以参考本文章中的常见问题解答,或咨询专业人士的帮助。祝你安装顺利,享受更大的存储空间带来的便利!
标签: #笔记本电脑