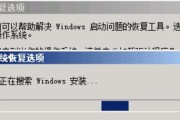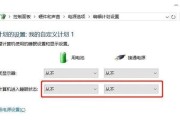在日常使用电脑过程中,了解如何进行电脑休眠后的不关机设置以及电源选项的调整对于提升工作效率和保护硬件设备具有重要意义。本文将全面介绍电脑休眠后不关机的设置方法,以及如何调整电源选项,确保电脑使用体验和能源利用最优化。
一、了解电脑休眠与不关机的重要性
1.1休眠功能解析
休眠功能是电脑系统为了快速启动而暂时关闭所有运行程序并保存当前工作状态的一种省电模式。当电脑从休眠状态恢复时,你可以迅速回到之前的工作状态,无需重新打开所有应用程序。
1.2休眠与关机的区别
休眠并不等同于关机。关机是将电脑的所有电源关闭,不保存当前工作状态。而休眠则保存了当前工作状态并关闭电源,下次开机时可以迅速恢复。
1.3休眠后不关机设置的作用
设定电脑休眠后不关机,可以防止在休眠期间意外断电或人为操作导致的数据丢失,同时也能根据需要调整电脑的自动休眠时间。
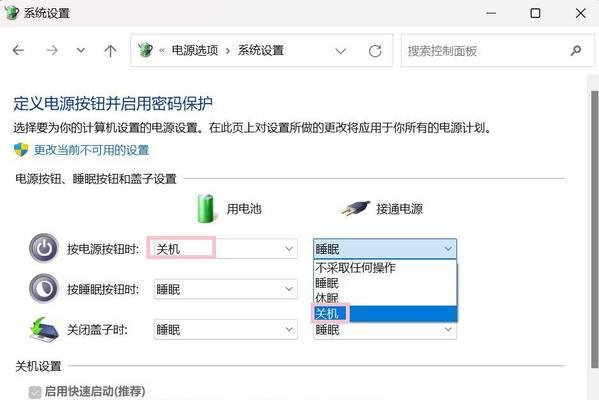
二、休眠后不关机设置方法
2.1检查当前休眠设置
步骤1:点击“开始”菜单
步骤2:输入“控制面板”并打开
步骤3:选择“硬件和声音”下的“电源选项”
2.2如何设置休眠后不关机
步骤1:在电源选项中,点击左侧的“更改计划设置”
步骤2:选择“更改高级电源设置”
步骤3:在弹出的电源选项窗口中,找到“睡眠”部分
步骤4:将“休眠”时间设置为“从不”
通过上述设置,你的电脑将会在休眠后保持工作状态而不自动关机。

三、如何调整电源选项
3.1电源按钮设置
步骤1:在“电源选项”中,选择你正在使用的电源计划
步骤2:点击“更改计划设置”下的“更改高级电源设置”
步骤3:展开“电源按钮和盖子”
步骤4:设置“按下电源按钮时”为“睡眠”或“休眠”
3.2调整屏幕亮度和睡眠时间
步骤1:在“电源选项”中,选择“更改计划设置”
步骤2:调整“屏幕”和“睡眠”选项中的时间设置,以满足个人使用习惯
3.3关闭显示器和硬盘的等待时间
步骤1:回到“更改高级电源设置”
步骤2:设置“关闭显示器”和“硬盘”为“从不”以延长电脑的使用寿命
3.4隐藏快速启动选项
虽然快速启动有助于快速启动电脑,但有时会与传统休眠模式产生冲突,可以将其隐藏。
步骤1:在电源选项窗口,点击左下角的“选择电源按钮的功能”
步骤2:取消勾选“启用快速启动(推荐)”
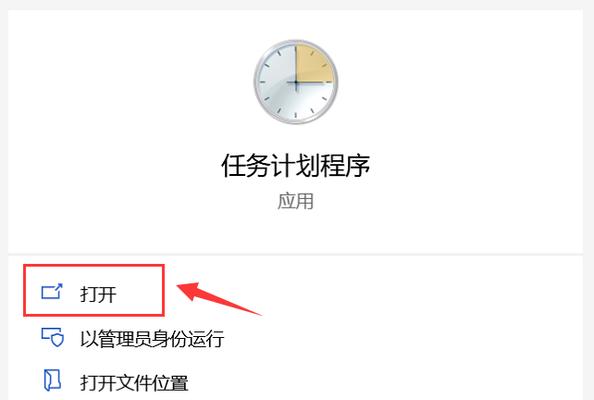
四、常见问题及解决方法
4.1休眠后电脑仍然自动关机
这可能是电源设置冲突导致的。请检查是否同时启用了休眠和快速启动,并尝试关闭其中一个。
4.2设置休眠后不关机失败
如果设置不生效,请检查是否有其他电源管理软件影响了设置,或者系统更新后重新进行设置。
4.3电源按钮设置不起作用
请确保电脑处于正确的电源计划下,并重新启动电脑后再次尝试设置。
五、实用技巧与背景信息
5.1背景信息:电源管理的历史与发展
电源管理是随着个人电脑普及而发展起来的技术,旨在提供给用户更好的能源利用效率和方便的操作体验。从早期的简单电源按钮,到现在复杂的电源选项管理,反映了技术的进步和用户需求的细化。
5.2实用技巧:如何延长电池寿命
除了正确的电源设置外,还可以通过降低屏幕亮度、关闭不必要的背景程序和设备,以及定期清理电脑内部来延长电池寿命。
六、综合以上
通过本文的介绍,我们了解了电脑休眠与不关机的设置方法,以及如何调整电源选项来满足不同的使用需求。实践这些设置不仅能够保护你的数据安全,还能有效地延长电脑的使用寿命。若在操作过程中遇到任何问题,上述常见问题与解决方法或许能为您提供帮助。
标签: #电脑休眠