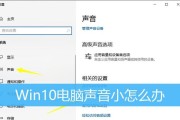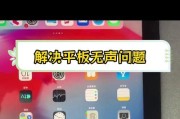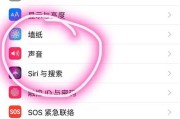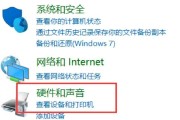在日常使用电脑时,您是否遇到过突然发现电脑没有声音的情况?无论是工作、学习还是娱乐,声音都是电脑使用体验中的重要组成部分。如果您的电脑声音突然被静音了,不要慌张,这篇文章会为您提供详尽的指导,帮助您一步步恢复电脑的声音输出。
一、检查电脑是否真正被静音
在开始尝试各种复杂的解决方案之前,首先应确认电脑是否真的处于静音状态。这里有几个简单的方法可以帮助您快速检查。
1.1查看任务栏的音量图标
步骤1:在电脑屏幕的右下角,找到显示音量的小图标。
步骤2:如果图标上有一条横线,表明声音已被静音。
步骤3:点击该图标并调整音量滑块,取消静音状态。
1.2检查物理静音开关
如果您使用的是笔记本电脑,有些型号可能设有物理静音开关。通常这个开关位于键盘的上方或侧面,检查是否有类似的按钮被意外按下。
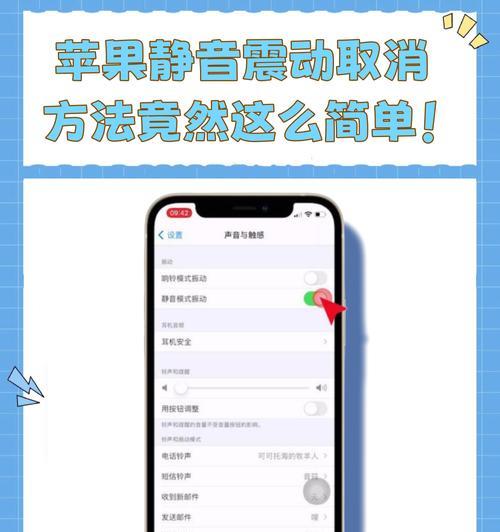
二、检查硬件连接是否正常
有时候,声音问题可能源自于硬件连接。请按照以下步骤检查:
2.1检查扬声器/耳机连接
步骤1:确认扬声器或耳机已经正确连接到电脑。
步骤2:如果使用的是无线耳机,检查电量并确认已与电脑正确配对。
2.2检查电脑音量输出设备设置
步骤1:在电脑上,右键点击任务栏的音量图标。
步骤2:选择“打开声音设置”。
步骤3:在弹出的设置界面中,确认输出设备是否选择正确。

三、软件设置中的问题排查
如果硬件连接没有问题,那么问题可能出在软件设置上。请按照以下步骤进行排查:
3.1检查系统声音设置
步骤1:点击“开始”菜单,然后选择“设置”。
步骤2:选择“系统”,接着选择“声音”。
步骤3:在“输出”部分,确保您的扬声器或耳机被列为主要设备。
步骤4:点击设备,检查是否有“静音”选项,如果有,请取消勾选。
3.2更新音频驱动程序
驱动程序的问题可能会导致声音无法正常工作。以下是如何更新驱动程序的步骤:
步骤1:在“设备管理器”中找到声音、视频和游戏控制器。
步骤2:展开该类别,右键点击您的音频设备。
步骤3:选择“更新驱动程序”并按照提示操作。
3.3系统还原
如果声音问题是在近期才出现的,您可以尝试使用系统还原功能,恢复到问题发生前的状态。
步骤1:在“开始”菜单中搜索“创建还原点”,并选择“系统属性”。
步骤2:在“系统保护”选项卡中,点击“系统还原”。
步骤3:按照向导选择一个还原点进行恢复。
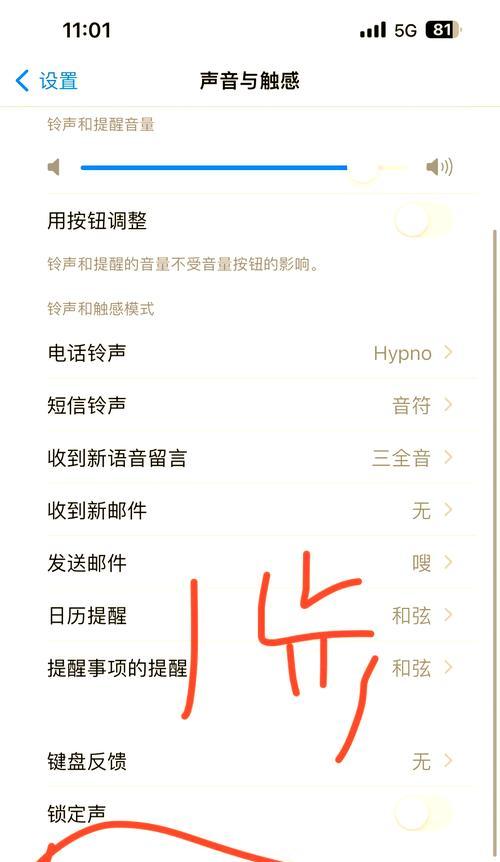
四、故障诊断工具的使用
Windows提供了一个内置的故障诊断工具,可以帮助您检测和修复声音问题。
步骤1:在“开始”菜单搜索并打开“故障诊断”。
步骤2:在搜索结果中找到“播放声音”并点击。
步骤3:按照向导步骤完成诊断。
五、其他可能的原因和解决方法
5.1检查是否有特定应用程序静音
步骤1:打开您认为应该播放声音的应用程序。
步骤2:在应用的菜单栏中查找是否有静音选项,如“静音”按钮或音量控制滑块。
步骤3:确认应用程序的音量设置。
5.2检查音频服务是否运行
步骤1:在“开始”菜单搜索“服务”并打开。
步骤2:在服务列表中找到“WindowsAudio”服务。
步骤3:确认该服务正在运行,如果没有,右键点击它并选择“启动”。
5.3使用命令提示符重置音频
如果您熟悉命令行操作,可以通过命令提示符重置音频驱动程序:
步骤1:在搜索栏输入“cmd”,右键点击“命令提示符”,选择“以管理员身份运行”。
步骤2:输入以下命令,按回车键执行:`netstopaudioservice`和`netstartaudioservice`。
六、常见问题解答
1.为什么我的电脑声音会突然静音?
这可能是由于不小心点击了静音键,音频服务故障,驱动程序过时或损坏,或者某些应用程序设置错误等原因导致。
2.如何防止电脑声音再次被静音?
定期检查音量设置,确保物理静音开关处于关闭状态,并及时更新音频驱动程序来预防类似问题发生。
3.如果上述方法都不起作用,我该怎么办?
如果尝试了上述所有方法仍然无法恢复声音,可能需要考虑联系专业技术人员进行硬件检测或寻求官方技术支持。
七、
电脑声音被静音了并不意味着必须忍受无声的世界。通过上述步骤,您可以逐一排查问题,很可能在一个简单步骤后就能恢复声音。如果问题依旧,别忘了考虑可能存在的硬件问题,并及时联系专业人员帮助诊断。希望这篇文章能够帮助您快速解决电脑声音静音的问题,重新享受电脑带来的听觉盛宴。
标签: #电脑声音