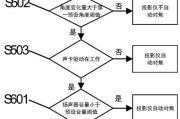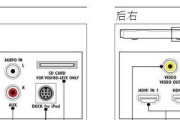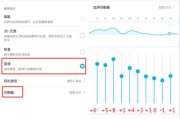店门投影仪是现代商业展示的重要工具,无论是促销信息、广告视频还是产品介绍,都能通过店门投影仪生动呈现,吸引顾客的注意力。然而,对于不熟悉此类设备的用户来说,如何设置店门投影仪进行投屏可能是个挑战。本文将详细阐述店门投影仪的投屏设置步骤,帮助您轻松掌握这一技能。
店门投影仪投屏设置基础
在开始设置之前,我们需要了解店门投影仪的基本工作原理。店门投影仪通常通过HDMI、VGA、Wi-Fi或者Miracast等方式与显示源连接。了解您的投影仪支持哪些连接方式,是进行有效设置的前提。
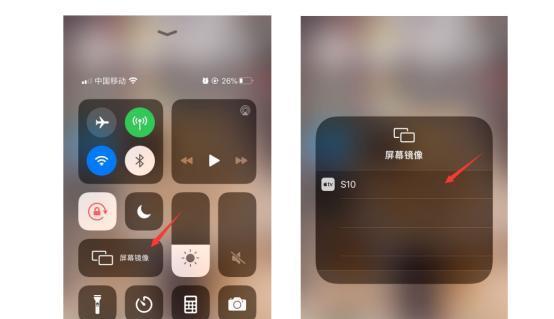
准备工作
在开始投屏设置之前,请确保您已经准备好以下设备和条件:
店门投影仪
连接线(HDMI、VGA等)
信号源设备(例如:笔记本电脑、智能手机、平板电脑)
无线网络环境(如果使用WiFi投屏)
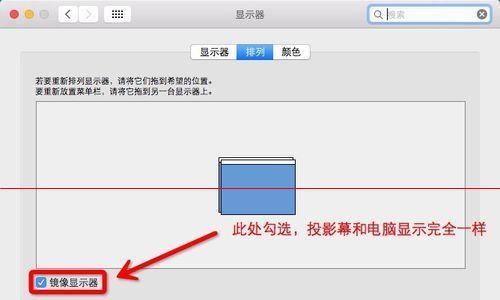
投屏设置步骤
步骤一:连接设备
1.有线连接:将信号源设备的输出端口(如HDMI或VGA)与店门投影仪的相应输入端口相连接。确保连接牢固。
2.无线连接:如果您的投影仪支持Wi-Fi或Miracast功能,首先确保投影仪和信号源设备连接至同一无线网络。若使用Miracast功能,还需确保您的信号源设备支持Miracast投屏。
步骤二:信号源设备设置
1.电脑投屏:在笔记本电脑上,通常在显示设置中选择“复制”或“扩展”显示模式,并确保投影仪被识别并选为输出设备。
2.手机/平板投屏:在智能手机或平板上,可能需要开启“无线显示”或“投屏”功能,并搜索可用的设备进行连接。
步骤三:投影仪设置
在店门投影仪上进行设置,通常需要:
1.打开投影仪,进入其菜单系统。
2.寻找“输入源”或“信号源”选项,并选择正确的连接方式。如果是初次设置,可能需要调整至正确的输入信号源模式。
3.调整投影仪的显示设置,如亮度、对比度、清晰度等,确保画面效果最佳。
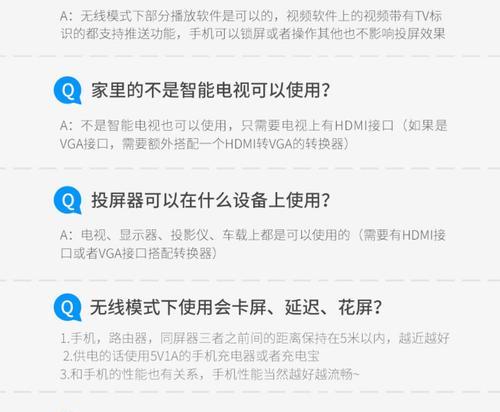
高级投屏技巧
分辨率调整:为了获得最佳的视觉体验,可根据投影仪和信号源设备的兼容性调整分辨率。
多屏互动:部分高端投影仪支持多屏互动,可以同时显示多个信号源的内容。
自动校正功能:一些投影仪具备自动校正功能,可简化设置流程并提高准确性。
常见问题及解决方案
问题:投影画面模糊或颜色不正。
解决方案:检查并调整投影仪的聚焦设置,同时确认信号源输出的分辨率是否与投影仪支持的分辨率匹配。
问题:无法找到无线信号源。
解决方案:确保信号源设备和投影仪都连接至同一网络,并检查是否有防火墙或安全设置阻止了连接。
结语
通过以上步骤的详细指导,您应该能够顺利地为您的店门投影仪设置投屏功能。在实际操作中,如果遇到任何问题,应参考设备的用户手册或联系客服寻求帮助。随着您对投影仪使用的熟悉,设置投屏将会变得越来越简单。利用这些技巧和知识,您可以充分展示您的产品,提升商业展示效果。
标签: #投影仪