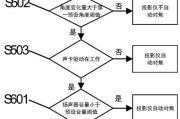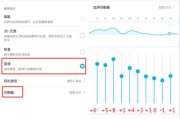当您需要进行一场商务演示或家庭影院体验时,将笔记本连接到投影仪是必要的步骤。本文将向您展示如何以简单、高效的方式完成笔记本连接投影仪的过程,并列出了所需的设备清单。确保您按照以下步骤操作,能够让您的展示或娱乐体验更加完美。
笔记本连接投影仪的步骤及所需设备
准备连接所需的设备
在开始之前,请确保以下设备齐全:
1.笔记本电脑
2.投影仪
3.连接线(HDMI线、VGA线、USB-CtoHDMI线等,根据您的设备接口选择)
4.(可选)音频转换线(如果您需要从笔记本传输音频到投影仪)
5.(可选)电源适配器(确保投影仪和笔记本电脑都有足够的电量)
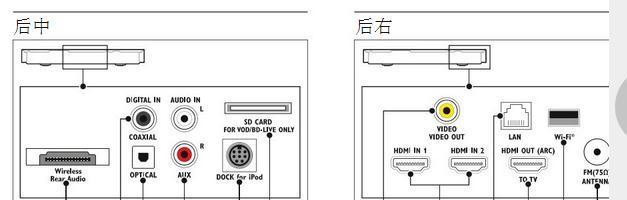
连接步骤
步骤一:确认投影仪电源与输入源
1.将投影仪电源线连接到插座,并打开投影仪电源开关。
2.按下投影仪上的“输入源”或“source”按钮,将输入源切换到对应的接口,如HDMI1、VGA等,具体选择依据连接线类型。
步骤二:连接笔记本与投影仪
1.使用正确的连接线将笔记本电脑与投影仪的相应端口连接。如果使用HDMI,将HDMI线的一端插入笔记本的HDMI端口,另一端插入投影仪的HDMI输入端口。
2.如果使用VGA线,需要根据音频需求决定是否连接音频线。对于音频传输,确保同时连接笔记本的音频输出端口(通常标有“音频输出”或耳机图标)到投影仪的音频输入端口,或使用音频转换线连接。
步骤三:设置笔记本显示模式
1.连接完毕后,回到笔记本电脑界面,按下“Windows”键+“P”键,或者在桌面右键选择“显示设置”,找到“投影”或“显示”选项。
2.在弹出的菜单中选择“复制”、“扩展”或“仅显示在1”/“仅显示在2”等选项,以满足您的显示需求。
3.确认无误后,您应该能在投影仪上看到笔记本的画面。如果使用的是复制模式,则两个屏幕上将显示相同的内容;如果是扩展模式,则屏幕会互相扩展。
步骤四:音频设置(如有需求)
1.若是连接过程中未包含音频传输线,则需要调整笔记本的音频输出设置,确保声音可以从投影仪的扬声器中播放出来。
2.进入笔记本的“控制面板”或“设置”找到“声音”设置,确保“输出”选项中选中的设备为投影仪或其连接的音频设备。
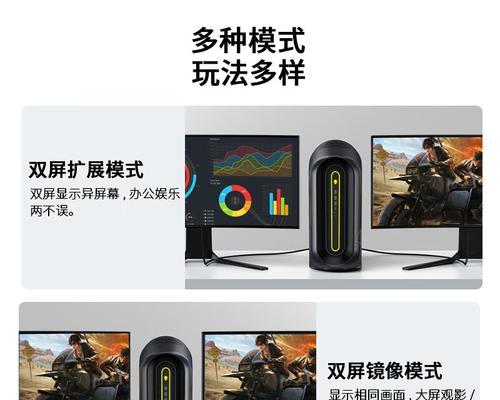
故障排除
遇到连接问题时,可以尝试以下步骤:
1.确认所有连接线及设备接口没有损坏,并且连接牢固。
2.检查是否选择了正确的输入源,并且确保投影仪和笔记本的显示设置是正确的。
3.如若使用无线设备(如HDMI适配器),确保无线传输设备有电,并且连接稳定。

常见问题解答
问:笔记本与投影仪连接时出现黑屏怎么办?
答:请首先检查连接线是否损坏,重新拔插连接线确保接触良好。检查输入源设置,确保投影仪切换到了正确的信号源。如问题依旧,请尝试更新显卡驱动程序。
问:连接后声音不从投影仪输出,如何解决?
答:检查音频线是否正确连接,并且确认在笔记本的音频输出设置中选择了正确的输出设备。若使用无线设备,请检查无线传输设备的工作状态。
问:如何调整画面大小和清晰度?
答:在投影仪和笔记本的显示设置中,可以调整分辨率和缩放比例来改变画面大小和清晰度。确保两者设置相匹配,以获得最佳显示效果。
通过以上步骤和建议,您应该能够顺利将笔记本连接到投影仪,并调整到最佳的显示状态。掌握了这些知识,无论在何种场合,您都能够自信地展示您的演示文稿或享受家庭影院体验。
标签: #投影仪