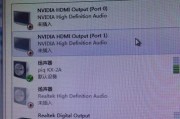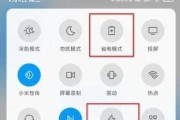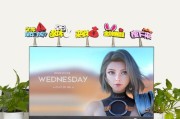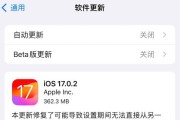问题提出
扬声器与电脑连接后却没有声音,这可能让任何用户都感到困惑和沮丧。在尝试了各种方法却仍无法解决问题之后,您可能需要专业的指导。本文将深入探讨扬声音响与电脑连接时可能遇到的无声音问题,并提供一系列的解决步骤,以帮助您重新享受美妙的音质体验。

确认扬声器及电脑设备正常工作
在我们开始深入诊断之前,首先需要确保扬声器和电脑自身都处于正常工作状态。
检查扬声器电源和连接线
确保扬声器插头已经正确接入电脑的音频输出接口。
如果使用的是无线扬声器,请确保电量充足,无线连接正常。
确认电脑音频输出设置
在电脑的系统设置中查看音频输出设备是否设置为扬声器。
确保扬声器已被电脑识别,可通过播放一段音乐或检查声音输出设备菜单来验证。

常见问题及解决办法
音频驱动程序问题
音频驱动程序过时或损坏可能会导致扬声器无声音。
如何更新音频驱动程序:
1.在电脑上右击“开始”按钮,选择“设备管理器”。
2.展开“声音、视频和游戏控制器”,找到您的音频设备。
3.右击音频设备,选择“更新驱动程序”选项。
4.按照提示完成更新。
音量控制问题
音量被无意中调低或静音也是常见的原因。
检查电脑音量设置:
1.确认扬声器音量没有被静音,并且调整到合适的水平。
2.检查电脑上的音量控制,确保没有被误设置。
音频接口问题
音频输出接口损坏或连接不良也可能导致无声问题。
如何检查和修复音频接口:
1.尝试将扬声器连接到不同的音频输出端口。
2.如果是3.5mm接口,确认没有异物堵塞。
3.检查扬声器的音频线是否有损坏,如有必要,请更换新的连接线。
多音频设备冲突
电脑上如果有多个音频设备同时启用,可能会引起冲突。
调整音频设备设置:
1.在声音设置中选择仅使用扬声器输出。
2.禁用其他不需要使用的音频设备。

操作系统特定的问题排查
Windows和macOS系统在处理音频设备时可能各有不同。
对于Windows用户:
检查“播放设备”设置,确保扬声器被设置为默认设备。
运行系统自带的故障排查工具。
对于macOS用户:
在“声音偏好设置”中确认扬声器被选为输出设备。
重启电脑,有时候这可以解决临时的音频问题。
高级故障排除
如果上述步骤都不能解决问题,您可能需要采取更高级的故障排除方法。
使用音频诊断工具
Windows用户可以尝试使用“听力测试”工具来检查扬声器。
macOS用户可以使用“声音检查器”应用。
检查BIOS设置
重启电脑并进入BIOS设置,确认音频输出选项是否被禁用。
如果您的扬声器是主板集成的,确保主板上的音频设置没有问题。
结语
综合以上,通过仔细检查设备、更新驱动程序、调整系统设置以及使用音频诊断工具,大多数扬声器与电脑连接无声音的问题都能得到解决。在排查问题时,请耐心细致地逐一检查,避免错过任何一个可能的问题点。通过这些步骤,相信您的扬声器很快就能恢复正常工作,再次播放出清晰悦耳的声音。
标签: #电脑