在现代信息技术的快速发展下,笔记本电脑已经成为了我们工作和生活的重要工具。而对笔记本电脑进行系统安装也是每个用户可能需要面对的任务之一。本文将向您详细展示笔记本e盘系统安装的具体步骤,确保即便是初学者也能顺利完成。请注意,在开始之前,确保您已经准备好所有必需的系统安装介质,比如USB启动盘或安装光盘。
准备工作
1.备份重要数据
重要事项:在安装系统之前,确保备份您笔记本电脑中的所有重要数据。安装系统将会格式化硬盘,导致所有原有数据丢失。
2.检查硬件兼容性
确保您的笔记本电脑硬件满足新系统安装的最低要求,如处理器、内存以及硬盘空间等。
3.制作启动盘
如果是通过USB安装,您需要一个至少8GB的空USB设备,并使用相应的工具制作成启动盘。
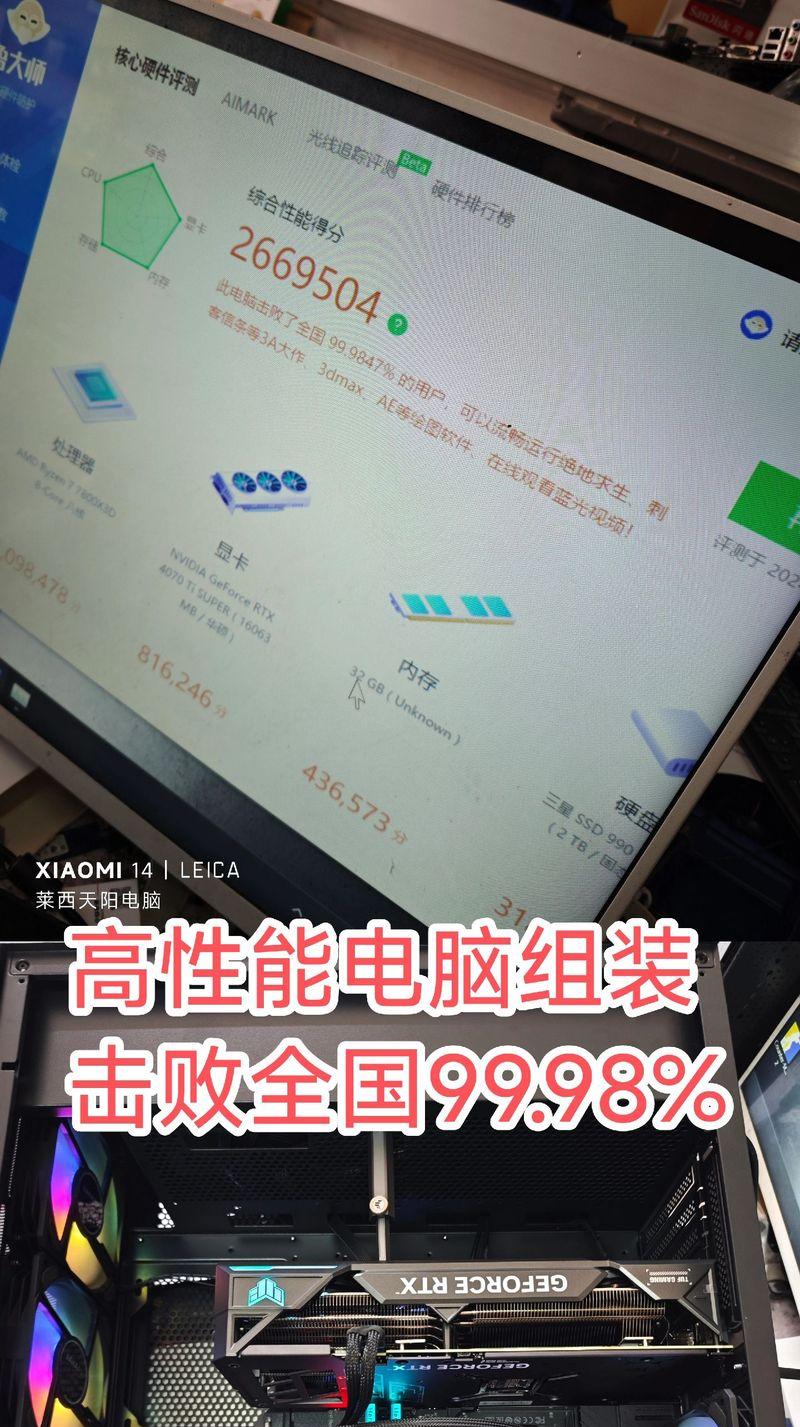
安装系统
步骤1:进入BIOS设置
1.重启您的笔记本电脑,在启动时连续点击F2、Delete或特定品牌笔记本的特定功能键(如HP的Esc键),进入BIOS设置界面。
2.在“Boot”菜单中,将USB设备或光驱设置为第一启动项。
步骤2:启动安装程序
保存BIOS设置并退出,重启笔记本。系统会从USB启动盘或光盘启动,进入Windows安装界面。
步骤3:选择安装类型
选择“自定义:仅安装Windows(高级)”,这样可以指定e盘进行系统安装。
步骤4:分区选择
在“驱动器选项(高级)”中选择e盘进行格式化,并点击“新建”创建系统分区。一般来说,至少需要一个主分区。
步骤5:安装系统
选择格式化后的e盘作为系统安装的目标分区,按照提示完成系统文件的复制和安装。
步骤6:完成安装与配置
系统安装完成后,电脑会自动重启。此时,您需要完成初始配置,包括选择地区、语言、输入法和用户账户等。
步骤7:安装驱动和更新
安装完毕后,进入系统首先安装所有必要的驱动程序,以及通过WindowsUpdate更新系统到最新版本。
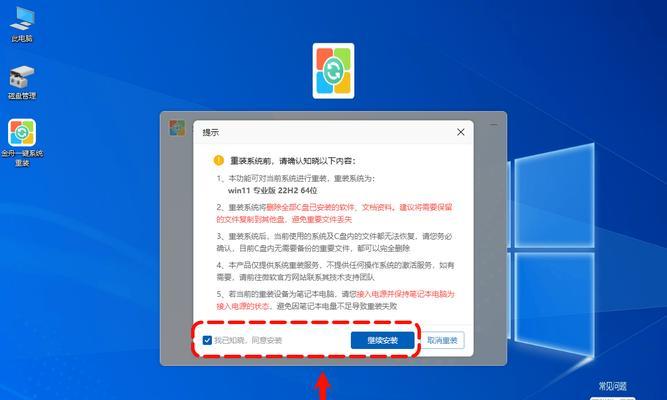
常见问题及解决办法
问题1:无法启动安装程序
解决方法:检查启动盘是否制作成功,BIOS设置是否正确。
问题2:安装过程中出现错误提示
解决方法:确保e盘空间足够,并检查是否有硬件兼容性问题。
问题3:系统启动失败
解决方法:确认BIOS中启动顺序设置正确,必要时重新制作启动盘。
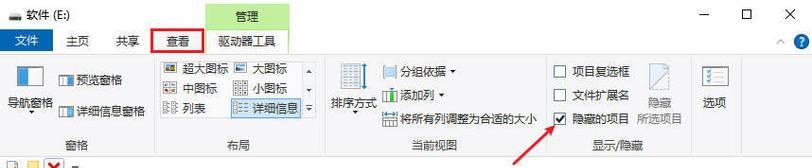
通过以上步骤,您应该能够顺利完成笔记本e盘的系统安装。当然,安装操作系统是一个技术性较强的过程,每一步都要小心谨慎。请记得,在进行操作前仔细阅读和理解每一步骤,确保每一步都准确无误地执行。如果您在安装过程中遇到任何问题,可以参考本指南中提供的常见问题解决方法,或寻求专业人士的帮助。现在,开始您笔记本电脑的系统安装之旅吧!
标签: #系统安装

