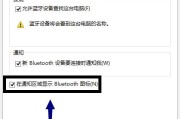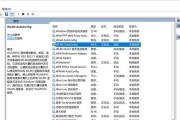在使用电脑过程中,我们可能会遇到图标位置显示不正确或者找不到特定图标路径的状况。这可能会导致我们在使用电脑时感到不便,甚至影响到工作的效率。本文将详细解答如何查找电脑图标路径,以及如何解决图标位置显示错误的问题,让你能够轻松应对这些常见问题。
1.查找电脑图标路径的方法
1.1通过桌面快捷方式属性查找
对于大多数桌面图标而言,你可以通过查看其快捷方式的属性来找到原始文件的位置。具体操作步骤如下:
1.在桌面找到你想要查找路径的图标,右键点击它。
2.在弹出的菜单中选择“属性”选项。
3.在打开的属性窗口中,切换到“快捷方式”标签页。
4.在“目标”一栏中,你可以看到图标文件的完整路径。
1.2使用资源管理器定位图标文件
若你想要寻找图标文件而非快捷方式的路径,可以通过资源管理器来定位:
1.按下Win+E快捷键打开资源管理器。
2.在资源管理器的地址栏输入或粘贴图标快捷方式中的目标路径。
3.按回车,你将被导航到图标文件所在的目录。
1.3利用系统搜索功能查找图标
如果你知道图标的名称但不知道它的确切位置,可以利用系统的搜索功能来查找:
1.点击任务栏上的搜索图标或按下Win+S快捷键。
2.在搜索框中输入图标的名称。
3.系统会显示出所有匹配的搜索结果,图标文件应该会出现在列表中。
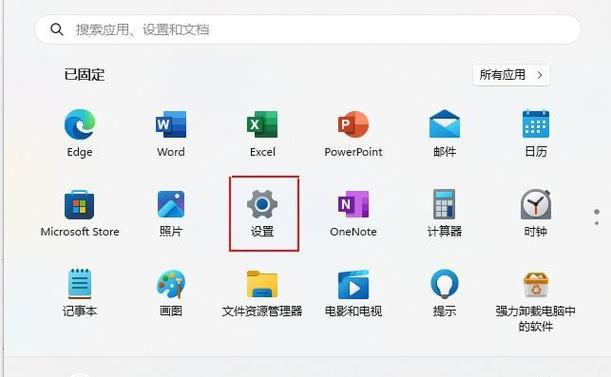
2.图标位置显示错误的解决方法
当你发现图标位置显示错误时,可能是因为图标缓存损坏或者图标设置发生改变导致的。下面是一些常见的解决步骤:
2.1重建图标缓存
图标缓存损坏是导致图标显示问题的常见原因。重建图标缓存可以解决这一问题:
1.按下Win+R键打开运行对话框。
2.输入cmd并按Enter键打开命令提示符。
3.在命令提示符中,依次输入以下命令并按Enter执行:
```
del%localappdata%\IconCache.db/a
taskkill/IMexplorer.exe/F
startexplorer.exe
```
以上命令会删除图标缓存数据库,终止并重启Windows资源管理器。
2.2检查图标显示设置
图标显示错误也可能源于显示设置不正确:
1.右键点击桌面空白处,选择“显示设置”。
2.在设置中检查图标大小和显示比例设置是否正确。
2.3检查图标关联的程序
有时图标位置错误是由于关联程序路径发生改变造成的。确保你的快捷方式正确关联到程序文件:
1.右键点击出错的图标,选择“属性”。
2.在“快捷方式”标签页中,检查“起始位置”是否指向正确的程序路径。
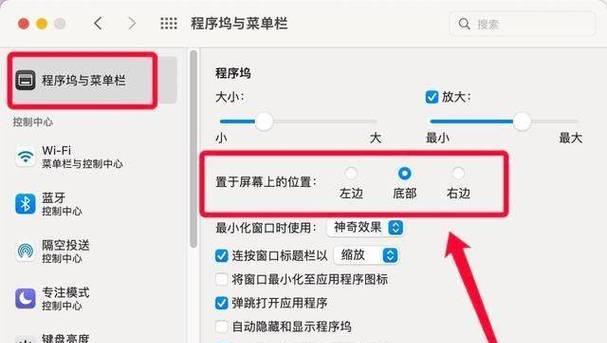
3.预防图标位置错误的日常维护
为了避免将来再次出现图标显示问题,以下是一些日常维护的建议:
定期清理和重建图标缓存。
不要随意更改文件的存放位置,尤其是在系统和程序文件夹内。
更新系统和驱动程序,保持电脑的最佳性能。
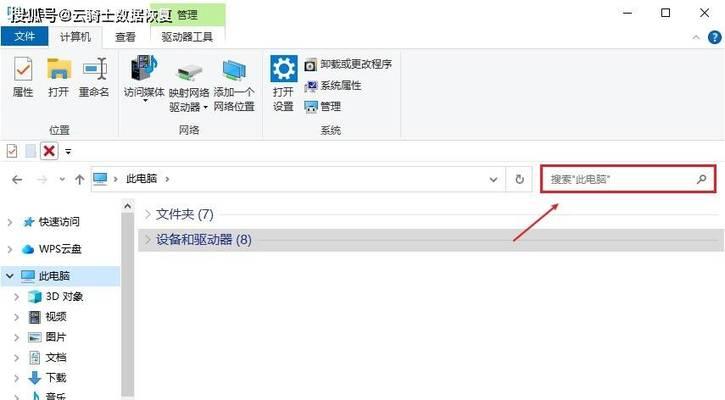
4.结尾
通过上述步骤,你不仅能够快速查找图标路径,还能有效解决图标位置显示错误的问题。本指南涵盖了图标路径查找、图标显示错误处理以及预防措施,希望能够帮助你更加高效地管理电脑图标,提升你的使用体验。如果在操作过程中遇到任何问题,不妨回顾本文内容,或寻找相关专业人士的帮助。
标签: #怎么办