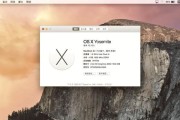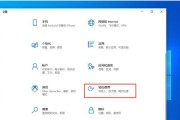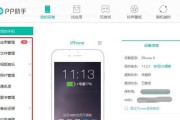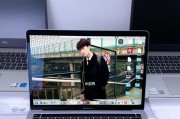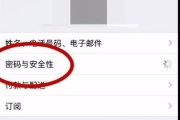当您将苹果电脑(Mac)带入新的工作环境或家庭网络时,连接无线网络通常是一个简单直接的过程。本指南将为您详细展示如何将您的Mac连接到无线网络,并提供一些相关的技巧和故障排除信息。
了解基础知识
在开始之前,让我们了解一些连接无线网络的基础知识。您的Mac需要有一个无线网卡,当前的Mac产品线都内置了这个硬件。您需要知道要连接的无线网络的SSID(网络名称)和密码。如果您在公共场合,可能还需要一个热点的访问代码。
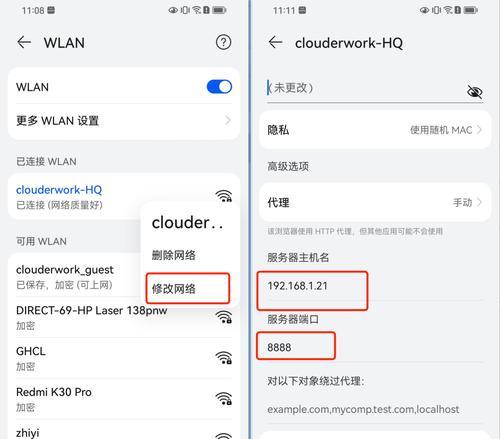
连接无线网络的步骤
步骤一:打开网络偏好设置
1.在您的Mac上,点击屏幕右上角的状态菜单,找到并点击“网络”图标。
2.此时会打开“系统偏好设置”中的“网络”页面。
步骤二:选择Wi-Fi并开启
1.确保Wi-Fi开关处于开启状态(蓝色表示开启,灰色表示关闭)。
2.如果Wi-Fi处于关闭状态,点击开关左侧的“Wi-Fi”即可打开。
步骤三:选择无线网络
1.点击“Wi-Fi”菜单中列出的可用网络列表。
2.选择您要连接的网络名称(SSID),列表中会显示网络的安全类型。
步骤四:输入密码
1.点击“加入”按钮后,会提示您输入网络的密码。
2.在密码栏中输入您所选择网络的密码,然后点击“加入”。
步骤五:等待连接
1.输入正确的密码后,您的Mac会尝试连接到该无线网络。
2.成功连接后,网络名称旁边的图标会显示为一个勾选标记。
步骤六:设置高级选项(可选)
1.在“高级”选项中,您可以进行更多的网络配置,例如设置静态IP地址或更改DNS服务器。
2.这些设置通常在默认情况下无需更改,除非您的网络管理员或IT支持人员建议您这么做。

常见问题与解决方法
问题一:无法看到我的网络
1.确保您的Mac距离无线路由器足够近,以便能够检测到信号。
2.检查路由器是否已启动并正确配置。
3.检查网络是否是隐藏的,如果是,您需要手动输入SSID。
问题二:连接失败
1.确认您输入的密码是正确的。
2.尝试忘记该网络,然后重新加入。
3.重启您的Mac和无线路由器。
问题三:连接后网络速度慢
1.检查是否有其他设备正在大量占用网络带宽。
2.尝试靠近无线路由器,以减少信号干扰。
3.检查是否有更新的路由器固件或Mac系统更新可用。
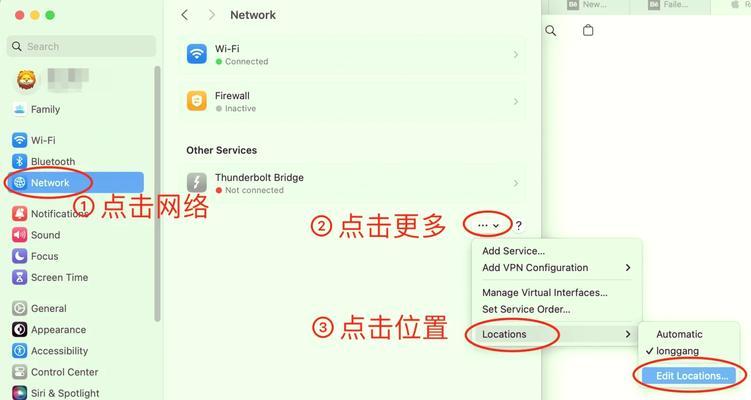
综上所述
连接苹果电脑到无线网络是一个简单且直接的过程,遵循上述步骤,您应该能够轻松地为您的Mac搭建网络连接。如果您遇到任何问题,参考本文中提供的常见问题解答,您可能很快就能找到解决方案。享受快速、稳定的网络连接,让您的Mac体验更上一层楼。
标签: #苹果电脑