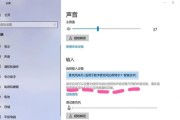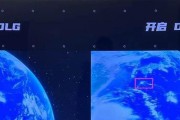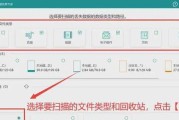在日益繁忙的工作和学习中,电脑成为了我们不可或缺的工具。有时候,为了提高工作效率或出于个人喜好,我们可能会想要改变电脑界面的显示模式,例如将图标设置为单色模式,以减少视觉疲劳或达到个性化的效果。下面,让我们详细探究如何在电脑上设置单色模式图标。
什么是单色模式图标?
单色模式图标,是指将电脑图标背景色设置为单色,通常是指纯色背景,从而使得图标显示更为简洁,减少视觉干扰。这种模式特别适合长时间面对电脑屏幕的用户,有助于减轻眼睛的负担。
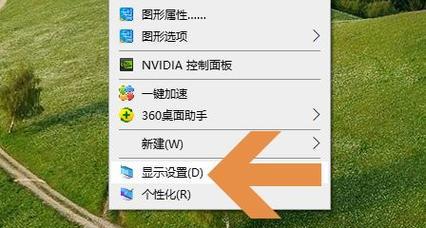
设置单色模式图标的益处
减少视觉疲劳:单色背景可减少屏幕上的色彩对比,降低视觉冲击。
个性化体验:用户可以根据自己的喜好来选择颜色,让电脑界面更加贴近个人风格。
提高工作效率:减少视觉干扰,可以帮助用户更加专注地进行工作或学习。

如何在Windows系统中设置单色模式图标
系统要求
确保您的电脑操作系统为Windows10或更高版本。如果您的系统版本较低,可能需要更新系统才能进行接下来的设置。
操作步骤
1.进入个性化设置
在电脑桌面空白处右击,选择“个性化”,或者在系统设置中找到“个性化”选项。
2.选择颜色选项
在个性化设置界面中,找到并点击“颜色”选项。
3.自定义颜色
在颜色设置页面,你可以选择一个基础色作为图标颜色,并可以调整透明度等属性,以达到自己想要的效果。
4.应用设置
选择完颜色后,返回桌面,右击桌面空白处,选择“查看”,在子菜单中找到“使用单色图标”的选项并勾选,这样电脑图标就会使用你刚才自定义的颜色了。
注意事项
在进行设置时,确保遵循界面提示,不要随意关闭设置窗口,以防设置未能正确保存。
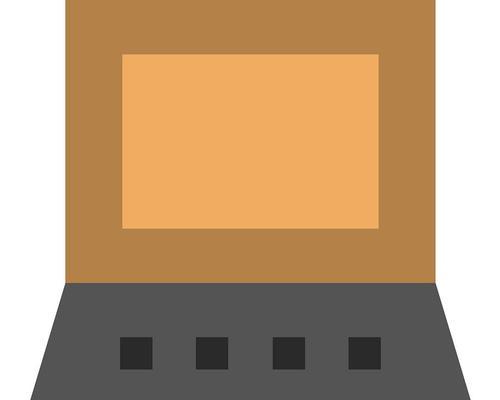
如何在Mac系统中设置单色模式图标
操作步骤
1.进入系统偏好设置
点击屏幕左上角的苹果图标,选择“系统偏好设置”。
2.找到桌面与屏幕保护程序
在系统偏好设置列表中,找到并点击“桌面与屏幕保护程序”。
3.选择桌面图片
在桌面与屏幕保护程序设置页面,选择右下角的“桌面”选项。
4.选择纯色作为背景
在桌面选项卡中,选择“静态图片”,并在图片库中选择任意单色背景。注意,虽然不能直接将图标颜色改为单色,但可以通过设置单色背景,让图标与背景色形成对比,达到类似效果。
注意事项
Mac系统默认不支持直接更改图标的单色模式,但通过更改桌面背景,可以在一定程度上减少视觉干扰。
结合设置后的效果
设置单色模式图标后,电脑界面将显得更为简洁和专业。背景色的统一不仅可以减少视觉疲劳,还可以让工作环境看起来更为干净,从而提升工作或学习的效率。
常见问题解答
问题:在Windows系统中,为什么我的图标没有变成单色?
解答:请确保在设置颜色后,已经勾选了“使用单色图标”的选项。如果还是不能实现,请尝试重启电脑再次设置。
问题:Mac系统如何完全实现单色图标?
解答:由于Mac系统原生不支持单色图标,可以通过第三方软件或脚本实现此功能。但请注意,修改系统设置可能会带来一些风险,操作前建议做好数据备份。
问题:单色模式图标适合所有用户吗?
解答:单色模式图标适用于那些对色彩敏感、易产生视觉疲劳的用户,或喜欢简单、极简风格界面的用户。但并不是所有用户都会适应,这取决于个人喜好和使用习惯。
通过以上步骤,您现在应该能够轻松地在电脑上设置单色模式图标,优化您的工作和学习环境。无论是在提高效率还是追求个性化方面,希望这一设置能为您带来更好的使用体验。
标签: #电脑