对于电脑用户来说,显示器分辨率的设置与调整是一项基础且重要的技能。它直接关系到你观看屏幕内容的清晰度和舒适度。如果你正在寻找天柱电脑显示器分辨率的调整方法,本文将为你提供详细的操作步骤和相关知识,以确保你可以轻松地根据自己的需要调整显示器分辨率。
开篇核心突出
在开始之前,先简单了解一下什么是显示器分辨率。分辨率是屏幕上显示图像的细节程度,通常用像素宽和高的数量来表示,例如1920x1080。分辨率越高,图像就越清晰。现在,让我们来看看如何调整天柱电脑显示器的分辨率。
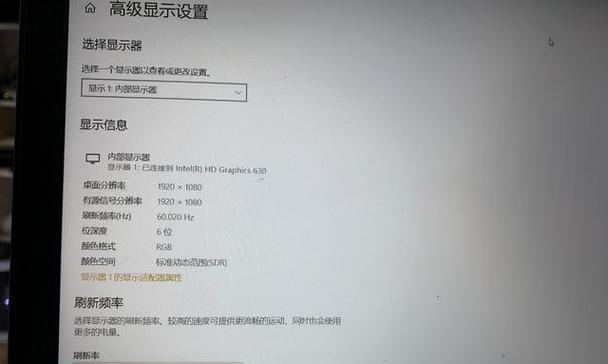
操作系统内的分辨率调整
无论你使用的是Windows还是macOS系统,调整分辨率的步骤大同小异。接下来,我们以Windows系统为例,进行详细说明。
Windows系统分辨率调整
1.通过桌面右键菜单调整分辨率
将鼠标指针移至桌面空白区域。
右键点击选择“显示设置”。
在设置界面找到“显示分辨率”选项。
从下拉菜单中选择推荐的分辨率,通常标记为“推荐”。
点击“应用”,系统会自动调整。
如果满意,点击“保留更改”。
2.通过控制面板调整分辨率
点击“开始”菜单,选择“控制面板”。
选择“外观和个性化”下的“显示”。
在弹出的“显示设置”中,选择“设置自定义文本大小或其他项目”。
在“屏幕分辨率”下,选择推荐的分辨率后,点击“确定”。
macOS系统分辨率调整
macOS系统同样提供了简便的分辨率调整方式:
1.点击屏幕左上角的苹果菜单,选择“系统偏好设置”。
2.点击“显示器”。
3.选择“显示”标签页。
4.在“分辨率”下拉菜单中选择推荐的分辨率。
5.如果你想要更好的显示效果,可以尝试选择其他分辨率选项进行测试。

显示器自身菜单调整
有时,显示器自带的菜单系统也允许你直接在显示器上调整分辨率。通常需要按显示器上的菜单按钮进入设置界面,根据提示选择分辨率的选项进行调整。

注意事项
在调整分辨率时,以下几点需要特别注意:
推荐分辨率:通常显示器包装盒或说明书上会标明推荐分辨率,尽量选择推荐的分辨率以获得最佳显示效果。
兼容性问题:某些游戏或应用可能需要特定的分辨率设置,如遇到显示问题可适当调整。
显示问题:如果调整后出现屏幕显示不正常的情况,可尝试还原为原始分辨率或咨询专业技术人员。
多角度拓展
显示器分辨率除了影响屏幕内容的清晰度外,还会影响眼睛的舒适度和视觉健康。长时间使用高分辨率屏幕可以减少眼睛疲劳。分辨率也与屏幕尺寸和距离有关。正确的分辨率设置可以确保你得到最舒适的观看体验。
用户体验导向
我们希望本文提供的信息能够帮助你顺利调整天柱电脑显示器的分辨率。记住,合理调整显示器设置对保持良好的视觉体验至关重要。如果你遇到任何问题,不妨再次审视本文内容或寻求专业帮助。
结语
通过以上所述的步骤,你应该能够轻松调整天柱电脑显示器的分辨率。如果在操作过程中有任何疑问或困难,不妨利用我们提供的详细指南反复尝试。只要细心操作,相信你一定能够找到最适合自己的显示设置。
标签: #显示器分辨率

