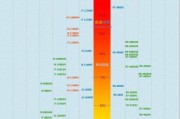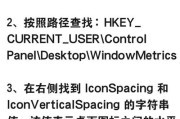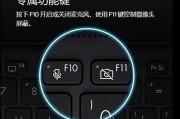随着个人电脑的普及和性能的不断提升,越来越多的朋友选择个性化电脑配置来满足工作与娱乐的需求。联想作为知名的电脑制造商,其笔记本电脑深受用户喜爱。然而,新购买的联想笔记本电脑可能没有预装操作系统,或者用户可能需要重装操作系统,那么该如何进行安装呢?本文将为您提供详细、全面的安装步骤指导,并解答您可能遇到的问题。
一、准备阶段
1.确定操作系统版本
您需要确定安装的操作系统版本。根据您的硬件配置以及使用需求,可以选择Windows、Linux等不同版本的操作系统。请确保操作系统版本与您的笔记本电脑兼容。
2.准备操作系统安装介质
对于Windows系统:
您可以使用USB闪存驱动器制作Windows安装盘。请从[微软官网](https://www.microsoft.com/zh-cn/software-download/windows10)下载MediaCreationTool,按照提示完成安装介质的制作。
对于Linux系统:
大多数Linux发行版提供直接从USB驱动器启动的选项。您可以访问相关发行版官网下载ISO镜像文件,并使用工具如Rufus制作启动盘。
3.备份重要数据
在安装操作系统之前,请务必备份您的个人文件,如文档、图片、视频等。安装操作系统会清除硬盘上的所有数据,包括您宝贵的个人文件。
4.检查硬件要求
确保您的笔记本电脑满足所选操作系统的基本硬件要求。特别是内存(RAM)、存储空间(硬盘或固态硬盘)的大小。
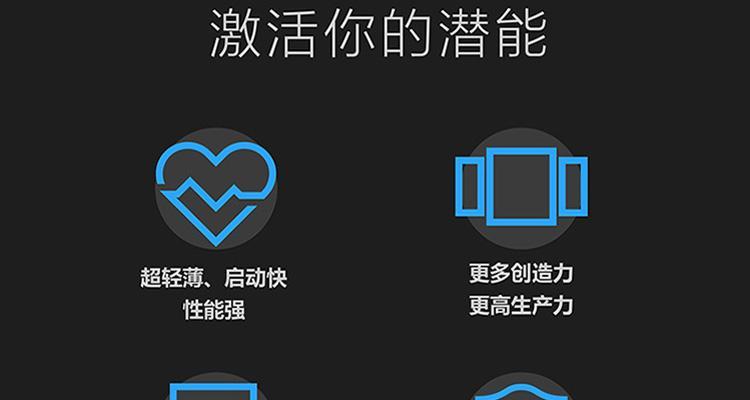
二、安装操作系统步骤
1.调整BIOS设置
步骤1:重启您的联想笔记本电脑,在启动画面出现联想Logo时,按下F1或F2键进入BIOS设置。
步骤2:在BIOS设置界面,确保启动顺序为从USB设备启动。您可能需要进入“Startup”菜单进行设置。
步骤3:保存更改并退出BIOS设置。
2.启动并安装操作系统
步骤1:使用制作好的操作系统安装介质启动电脑。
步骤2:根据提示,选择语言、时间和货币格式、键盘或输入方法。
步骤3:点击“安装Windows”或“安装Linux”选项,按照系统提示进行安装。对于Windows,您需要输入产品密钥;而Linux大多数版本无需产品密钥。
步骤4:选择安装类型。如果是首次安装,选择“自定义:仅安装Windows(高级)”。如果是重装系统,选择“更新您的Windows”。
步骤5:选择安装位置。在驱动器选项中选择要安装操作系统的硬盘驱动器,并确保没有分区包含重要数据。
步骤6:格式化所选驱动器分区。您也可以选择创建额外的分区。
步骤7:等待安装过程完成,期间可能需要重启多次。设置您的个人信息,如用户名、密码、计算机名称等。
步骤8:安装完成后,根据系统提示设置网络,安装必要的驱动程序。
3.安装必要的驱动程序
对于联想笔记本电脑,您可能需要安装特定的驱动程序来确保硬件的正常工作。前往联想官方网站下载并安装所需的驱动程序。
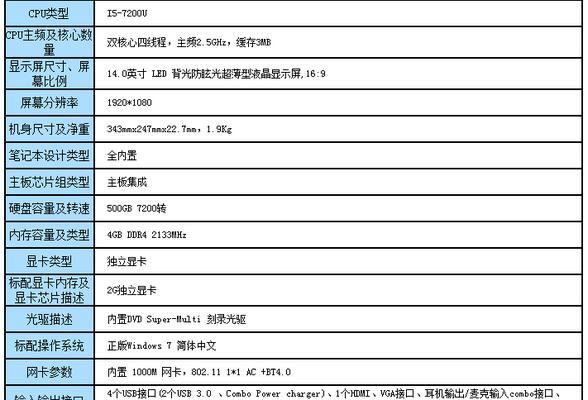
三、常见问题解答
1.安装过程中遇到蓝屏怎么办?
蓝屏可能是由于驱动程序不兼容或硬件故障引起的。请检查您下载的操作系统是否与您的硬件兼容,并确保所有硬件驱动程序都是最新版本。
2.如何激活Windows操作系统?
安装完成后,输入您的Windows产品密钥进行激活。如果您没有产品密钥,可以购买或选择其他激活方式。
3.联想笔记本电脑的BIOS密码忘记了怎么办?
BIOS密码遗忘的情况下,建议联系联想客服获取帮助。
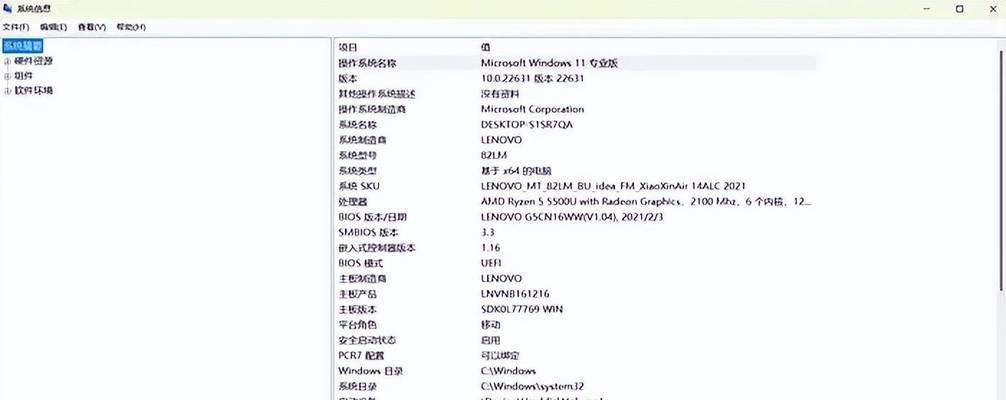
四、结语
通过以上步骤,相信您已经能够顺利安装操作系统到您的联想笔记本电脑上。安装操作系统对于一些初学者来说可能稍显复杂,但只要按步骤细致操作,都可以顺利完成。安装操作系统是开始使用新电脑或重置旧电脑的一个重要环节。希望本文提供的信息能为您提供帮助,并让您的联想笔记本电脑运行起来更加得心应手。
标签: #笔记本电脑