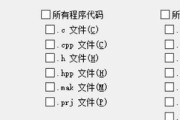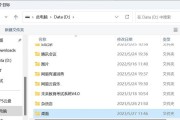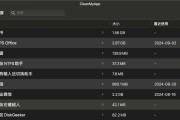在你使用电脑的过程中,是否曾经想过如何自定义你的电脑桌面,让你的桌面图标按照自己的喜好进行排列?特别是将图标移动到桌面的左边。这看似简单的问题,其实有着详细的步骤和技巧。本文将为你提供完整、易懂的指导,帮助你轻松将电脑桌面图标移动到左边。
为什么需要将桌面图标移至左边?
让我们了解一下为什么有用户希望将桌面图标移动到左边。对于一些用户来说,这样的布局能更高效地利用屏幕空间,尤其是对于那些屏幕较小或分辨率较低的显示器来说,有助于减少眼球的移动范围,从而提高工作效率和视觉舒适度。个性化桌面布局也是许多用户追求更符合个人习惯和审美的表现。
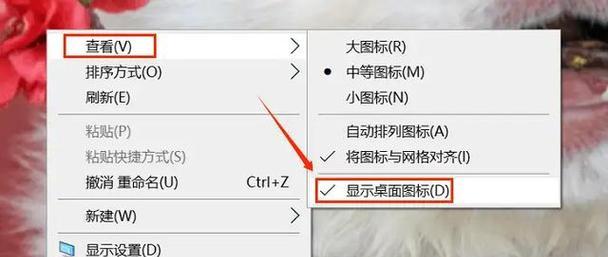
操作步骤
步骤1:确认桌面图标排列顺序
在进行任何操作之前,你需要确认当前的桌面图标排列顺序。通常,桌面图标默认会按照名称、大小、类型或者修改日期进行排序。在进行移动之前,你需要先将图标排列顺序设置为“网格对齐”,这样图标才会整齐地排列在网格线上,方便你进行移动操作。
操作方式如下:
1.右击桌面空白处,选择“查看”选项。
2.在弹出的菜单中找到“网格对齐”或者是“自动排列图标”选项,并确保它们处于选中状态。
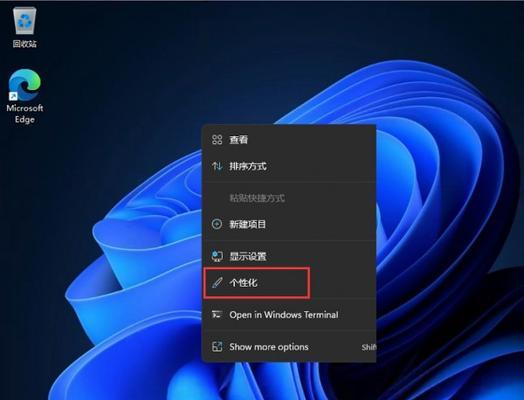
步骤2:开始移动图标
1.确定你要移动的图标,点击它并保持鼠标左键不放。
2.将图标拖拽到你希望的位置。如果你希望所有图标都在同一行且靠左对齐,那么你只需拖拽到最左侧的网格线上。
步骤3:使用键盘快捷键
为了更精确地控制图标的位置,你可以使用键盘的箭头键来微调图标的位置。当你在拖拽图标后松开鼠标左键,图标会自动吸附到网格线上。此时,你可以轻轻地使用键盘上的箭头键进行微调。
步骤4:保存设置
当你完成所有图标的移动后,你的桌面布局即完成了调整。这时,桌面图标已经整齐地排列在屏幕的左边了。为了维持你的设置,确保在进行其他操作前不要对桌面进行重置或更改其他显示设置。
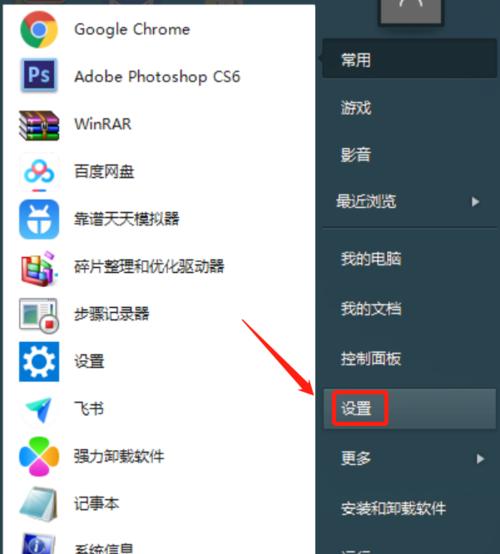
常见问题解答
我的电脑无法使用上述方法移动图标,应该怎么办?
如果你的电脑无法通过上述方法移动图标,可能是因为你的电脑设置了特殊的桌面策略或使用了第三方桌面美化软件,这可能会限制你在桌面进行图标移动的操作。你可以尝试查找该软件的帮助文档,或联系软件供应商以获得解决方案。
如何让图标之间保持等距排列?
在移动图标时,尽量保持等距排列,可以让你的桌面看起来更加整洁有序。利用拖拽和键盘箭头键的结合使用,可以实现这一效果。一些第三方的桌面美化工具也可以帮助你完成这一任务。
我可以将图标移动到桌面的右侧吗?
当然可以。移动图标到桌面的任何位置,基本上遵循的是同样的操作步骤:先取消自动排列图标,然后拖拽到目标位置,最后使用箭头键进行微调。无论是左侧、右侧,还是其他任何位置,这个原理都是通用的。
通过上述步骤,你可以轻松地将电脑桌面图标移动到左边,打造一个属于你自己的个性化电脑桌面。记得在操作过程中保持耐心,细心地调整,直到达到你理想的效果。
综合以上,桌面图标排列是个人电脑使用体验中的一个细节部分,适当的排列和调整可以提高工作效率及使用满意度。希望这些信息能够帮助你更好地个性化你的电脑桌面,享受更舒适的电脑使用体验。
标签: #电脑桌面