开篇
在现代数字化生活中,无线连接技术极大地提升了我们的工作与娱乐体验。蓝牙技术作为其中的佼佼者,为设备间的数据传输提供了便捷的解决方案。特别是在使用苹果笔记本电脑时,用户经常会需要连接各种蓝牙设备,如耳机、键盘、鼠标以及其他外设。本文将详细介绍苹果笔记本连接蓝牙设备的步骤,并提供一些实用技巧和常见问题解答,帮助用户轻松实现无线连接。
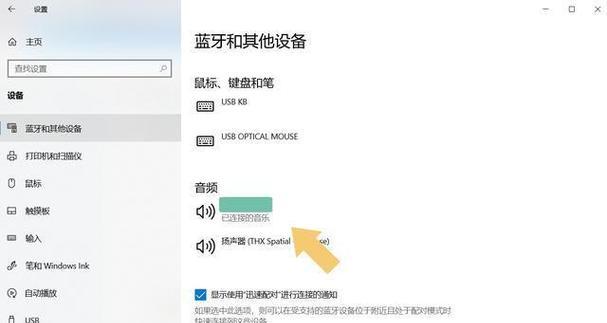
连接蓝牙设备前的准备工作
确保蓝牙设备开启且处于可见状态
在开始连接之前,首先要确保你要连接的蓝牙设备已经开启,并置于可被搜索状态。一般而言,这涉及到长按设备上的配对按钮或使用设备的开关设置进入配对模式。
检查苹果笔记本当前的蓝牙状态
接着,确认你的苹果笔记本的蓝牙功能是开启状态。在最新的MacOS系统中,你可以通过点击屏幕右上角的蓝牙图标来快速检查和切换蓝牙开关。
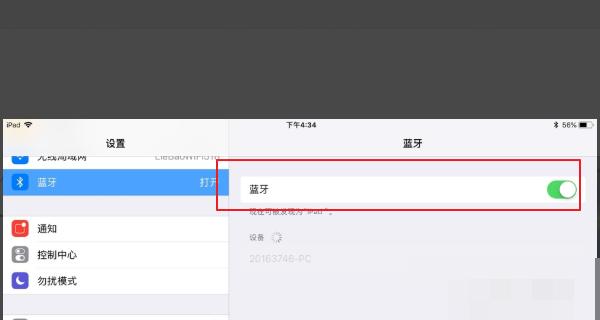
连接蓝牙设备步骤
步骤一:开启蓝牙设备的配对模式
许多蓝牙设备通过长按电源键或特定的配对按钮来激活配对模式。请参考你的设备使用说明书确定正确的操作步骤。
步骤二:在苹果笔记本上搜寻蓝牙设备
打开苹果笔记本的蓝牙设置。可以通过点击屏幕右上角的蓝牙图标,然后选择“打开蓝牙”,或者在系统偏好设置中的“蓝牙”面板里开启蓝牙。
步骤三:选择要连接的蓝牙设备
在搜索到的设备列表中,找到你的蓝牙设备名称并点击它,选择“连接”或“配对”。
步骤四:完成配对和连接
部分设备在连接时会要求输入配对码,通常为“0000”或“1234”,请根据设备说明书或屏幕上的提示操作。成功连接后,你的设备名称会出现在已连接设备列表中,并且在接下来的使用中可以自动重新连接。
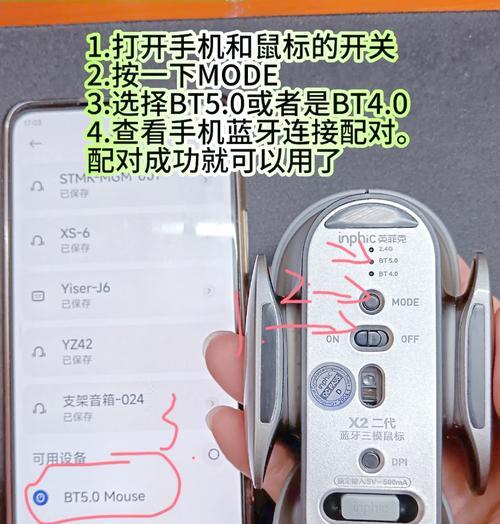
实用技巧
如果设备长时间未使用或更换位置后蓝牙无法连接,尝试关闭再重新开启蓝牙。
在系统偏好设置中,你可以管理已配对的蓝牙设备,包括移除不再使用的设备。
保持设备靠近笔记本可以减少连接失败的机会。
常见问题解决
问题一:苹果笔记本未能搜寻到蓝牙设备
确保你的蓝牙设备电量充足且处于可被搜索状态。
确认蓝牙功能在你的苹果笔记本上已经开启。
检查是否有其他蓝牙干扰源,尝试远离其他无线设备。
问题二:连接时出现“配对请求已取消”提示
通常意味着设备无法识别配对码或者有其他设备连接请求冲突。再次配对时,请检查配对码是否正确,并确保其他蓝牙设备已断开连接。
问题三:连接之后无法通信或传输文件
确保你使用的蓝牙传输协议对所要进行的操作是支持的。
如果是音频设备,检查音量设置或选择正确的音频输出设备。
结语
通过以上步骤,相信你已经能够顺利地在你的苹果笔记本上连接各种蓝牙设备了。蓝牙技术的便捷性极大地扩展了我们的工作和娱乐方式,而熟练掌握其使用方法,无疑将使你的数字生活更加丰富多彩。如在操作过程中遇到任何问题,不妨回顾本文内容,或参考官方文档和设备使用手册获取更多帮助。
标签: #蓝牙设备

