随着科技的发展,笔记本电脑已成为我们工作和学习中不可或缺的工具。然而,隐私安全问题也随之而来,尤其是在使用笔记本电脑摄像头时,可能会存在被远程控制或窥视的风险。为确保个人隐私安全,开启飞行模式摄像头是一种简单有效的解决方案。本文将指导您如何在不同操作系统中开启笔记本电脑的飞行模式摄像头,确保您的网络活动和个人隐私得到有效保护。
如何在Windows系统中开启笔记本电脑飞行模式摄像头
步骤一:关闭无线网络和蓝牙
大多数Windows系统的笔记本电脑都配有飞行模式开关,关闭无线网络和蓝牙是开启飞行模式的第一步。您可以通过点击任务栏右下角的网络图标,选择“飞行模式”选项,即可关闭无线和蓝牙功能。
步骤二:物理关闭网络摄像头
为了进一步确保隐私安全,建议在使用飞行模式的同时,物理关闭网络摄像头。大多数笔记本摄像头旁边有一个物理开关,直接拨动它即可关闭摄像头。
步骤三:使用第三方软件
如果您希望更便捷地管理摄像头状态,可以使用第三方软件来实现。搜索并下载可靠的第三方网络摄像头管理软件,如“WebcamOn/Off”,选择关闭摄像头即可。

如何在macOS系统中开启笔记本电脑飞行模式摄像头
步骤一:启用macOS的飞行模式
与Windows类似,macOS也具有飞行模式功能。点击右上角的无线状态图标,选择启用飞行模式,即可关闭无线和蓝牙。
步骤二:控制摄像头权限
macOS系统允许用户直接控制系统摄像头的权限。点击“系统偏好设置”→“安全性与隐私”→“摄像头”,确保摄像头权限被禁用。
步骤三:使用快捷键组合
如果需要暂时关闭摄像头,macOS用户可以使用快捷键组合:`Command+Option+Control+F`来开启或关闭摄像头。

如何在Linux系统中开启笔记本电脑飞行模式摄像头
步骤一:关闭无线连接
在Linux系统中,您可以通过网络管理器来关闭无线连接。在Ubuntu中,点击网络图标,选择“断开无线网络连接”。
步骤二:禁用摄像头
通常情况下,您可以使用系统设置中的相机管理来进行摄像头的开启和关闭。您也可以通过命令行输入`sudomodprobe-ruvcvideo`来禁用摄像头驱动,从而关闭摄像头。
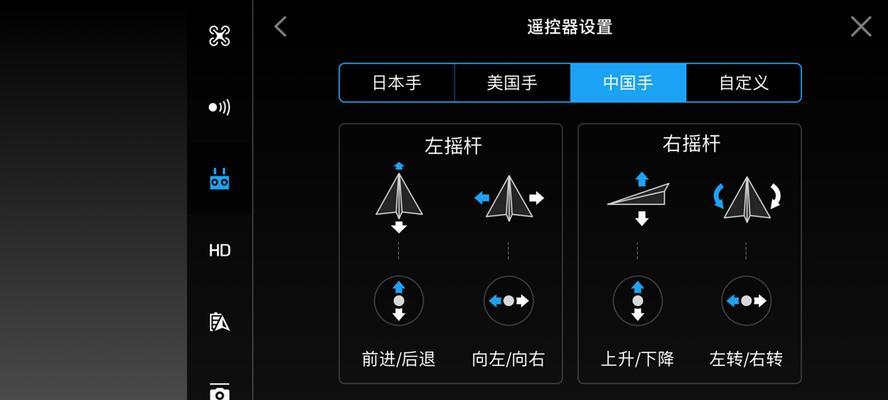
常见问题与实用技巧
常见问题
1.开启了飞行模式,为什么摄像头还是可以被访问?
答:某些情况下,可能需要重启笔记本电脑来确保飞行模式生效,或检查是否有其他设备(如USB摄像头)正在使用。
2.开启飞行模式是否会影响笔记本电脑的其他功能?
答:开启飞行模式通常会关闭无线连接和蓝牙功能,可能会影响需要这些连接的应用和服务。
实用技巧
1.定期检查摄像头硬件开关或软件设置,确认摄像头处于安全关闭状态。
2.对即将进行的网络会议进行隐私检查,确保在会议开始前摄像头是关闭的。
3.安装安全软件以保护笔记本电脑免受恶意软件的攻击,这有助于保护您的隐私和数据安全。
通过上述步骤和技巧,您可以有效地开启笔记本电脑的飞行模式,保护您的摄像头隐私。随时随地记得管理好您的网络连接和个人隐私设置,才能更安心地享受技术带来的便捷。综合以上,希望这些方法和建议能帮助您建立更安全的网络使用习惯,保护您的隐私不被泄露。
标签: #笔记本电脑









