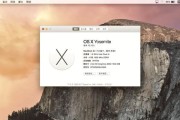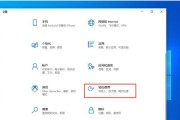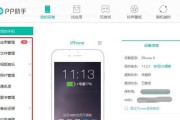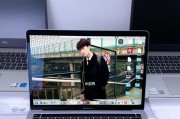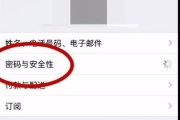如何调整苹果电脑文件图标大小?——全面指南
开篇核心突出:
如果您是苹果电脑的用户,可能会发现在Finder中浏览文件时,有时需要将文件图标变大以便更容易看到详细信息。本文将为您详解如何在Mac上调整文件图标大小,从而改善您的文件管理体验。
了解当前图标大小设置
在开始调整图标大小之前,首先需要了解如何查看当前的图标设置。在Mac上,您可以通过几个简单的步骤检查现有设置。
步骤1:打开Finder。您可以在Dock栏找到并点击它,或者使用快捷键`Command+N`。
步骤2:点击屏幕顶行的“视图”菜单。
步骤3:在下拉列表中,您可以找到当前的图标大小选项,包括“小图标”、“中图标”、“大图标”、“巨图标”,默认选择通常是“中图标”。
通过了解这些选项,您可以快速改变您的图标大小。如需更精细的控制,请继续阅读下文。
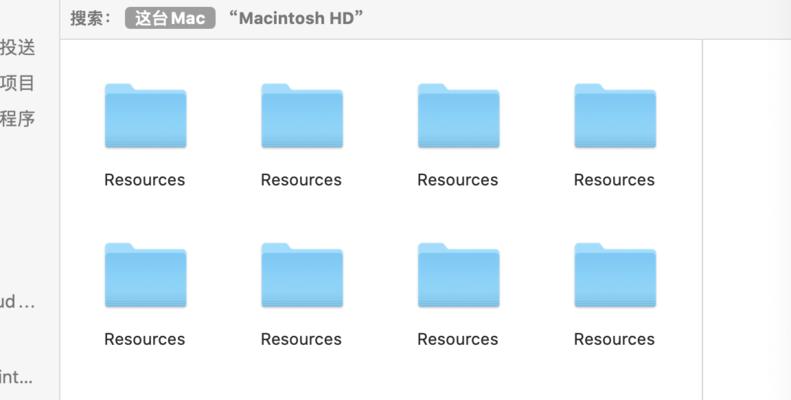
调整到最适合您的图标大小
想要个性化您的图标大小,并且不仅仅局限于预设的几个选项吗?请按照以下步骤操作:
步骤1:继续使用前面提到的快捷键`Command+J`打开“Finder窗口设置”。
步骤2:在“标准视图”或“列表视图”选项卡下,会显示一个滑动条,您可以通过它来调整图标大小。
步骤3:拖动滑动条左侧的小圆点可以放大图标,而拖动到右侧则表示缩小图标。您可以根据自己的偏好进行精细调整。
步骤4:调整完毕,点击“好”按钮保存设置。
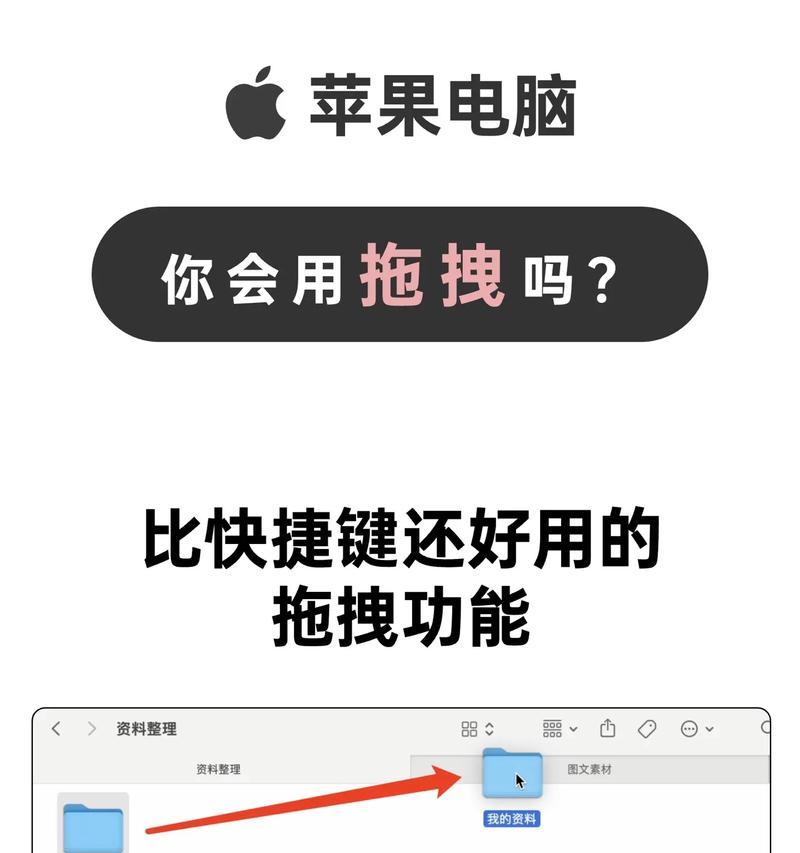
对特定文件夹应用自定义图标大小
有时您可能希望对特定文件夹应用不同的图标大小。这种情况下,您可以:
步骤1:在Finder中,右键点击您想要更改视图的文件夹。
步骤2:选择“显示选项”或使用快捷键`Command+J`(与前面相同,但这次是在特定文件夹上右键操作)。
步骤3:在打开的“显示此窗口的选项”窗口中,您同样可以找到“图标大小”滑动条。
步骤4:调整大小后,单击“使用此窗口的视图”选项,以确保为该文件夹保存单独的设置。
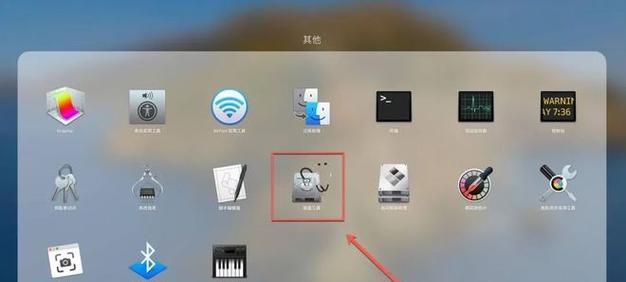
通过终端设置图标大小
对于喜欢使用终端的高级用户,可以通过以下命令来自定义图标大小:
步骤1:打开终端应用程序。在Spotlight中搜索“终端”或使用快捷键`Command+Space`打开Spotlight,然后输入“终端”。
步骤2:输入以下命令之一来更改图标大小:
使图标更大:
```
defaultswritecom.apple.finderApplePersistence-boolyes
killallFinder
```
使图标变小:
```
defaultswritecom.apple.finderApplePersistence-boolfalse
killallFinder
```
注以上命令中,您可以通过在`-boolfalse`和`-boolyes`之间切换来实现图标大小的调整。
步骤3:重启Finder,可以通过按`Command+Option+Esc`打开强制退出窗口,并选择Finder后点击重新启动。
常见问题与实用技巧
Q:如果我想要使用特定大小的图标设置,怎样才能记住我设置的大小?
A:您可以使用“显示此窗口的选项”中的“自定义大小”字段,该字段允许您输入确切的图标尺寸值,这样每次打开文件夹时都会保持您的设定。
Q:我可以恢复默认的图标大小设置吗?
A:可以。只需点击视图菜单中的“重置’图标大小’和‘排列方式’”选项即可。您的图标大小将被重置为默认值。
技巧:如果在Finder中看不到任何图标,请尝试按下`Command+1`到`Command+5`之间的快捷键,这些快捷键分别对应不同的视图模式,可能有助于解决图标显示问题。
综合以上
通过上述步骤,您可以轻松地将苹果电脑上的文件图标调整到更适当的大小,以适应您的需求。无论是放大查看细节,还是缩小以便于观看大量项目,上述方法都能帮助您高效地管理您的文件。希望本文能为您提供满意的解决方案,让您在使用Mac时拥有更加愉悦的体验。
标签: #苹果电脑