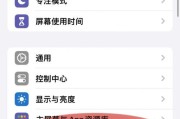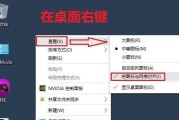在使用电脑的过程中,一个赏心悦目的桌面背景和井井有条的桌面图标布局无疑能为日常工作和娱乐增添不少乐趣。今天,我将带领大家深入了解如何修改电脑壁纸和桌面图标,使你的电脑界面焕然一新。
一、电脑壁纸的修改技巧
1.1选择合适的壁纸
选择一张您喜欢的图片作为壁纸。图片的分辨率应尽量与您的显示器分辨率相匹配,以获得最佳显示效果。
1.2修改Windows系统壁纸
1.2.1右击桌面选择“个性化”
在Windows系统中,可以通过右键点击桌面空白处,选择“个性化”,进入设置页面。
1.2.2选择背景并调整
随后,在个性化设置页面中,您可以选择“背景”选项,并从列表中选择您之前准备好的图片作为壁纸。若要进行更多调整,比如设置图片排列方式,也可以在这里进行。
1.3修改Mac系统壁纸
1.3.1点击桌面空白处选择“更改桌面背景”
在Mac系统中,点击桌面空白处,选择“更改桌面背景”选项。
1.3.2选择图片并应用
在弹出的窗口中,选择“桌面和屏幕保护程序”选项卡,并从图片库中选择您喜欢的图片。接着,点击“设定桌面”,即可将选定的图片设置为壁纸。

二、桌面图标的调整
2.1Windows系统桌面图标设置
2.1.1右击桌面空白处选择“视图”
在Windows系统中,右击桌面空白处,选择“视图”,这里可以设置图标大小、是否自动排列图标等选项。
2.1.2调整图标排序及显示
您也可以通过“自动排列图标”选项来控制图标的自动排序方式,或者通过“显示桌面图标”来开启或关闭桌面图标显示。
2.2Mac系统桌面图标管理
2.2.1使用Finder管理桌面图标
在Mac中,您可以打开Finder,选择菜单栏中的“显示”,然后选择“显示选项”,在这里可以调整桌面图标大小、标签位置等。
2.2.2整理和分组
您可以选择“排序依据”,让图标根据名称、种类、创建日期等方式排序;也可以通过“按标签分组”使相似类型的图标分组显示。

三、常见问题与实用技巧
3.1如何批量修改壁纸?
对于想要定时更换壁纸的用户,可以使用第三方软件,如“WallpaperEngine”(Windows)或“DesktopCalender”(Mac),它们支持定时更换壁纸并提供丰富的壁纸资源。
3.2如何恢复默认壁纸和图标设置?
如果在尝试修改壁纸和桌面图标时出现错误,您可以通过系统还原功能恢复到之前的默认状态,或者在设置中重置壁纸和桌面图标。
3.3如何创建快捷方式?
快捷方式可以帮助您快速访问常用的程序和文件。在Windows中,右击程序图标选择“发送到桌面(创建快捷方式)”。在Mac中,可以使用Control+拖动来创建别名。
3.4如何优化桌面布局?
桌面布局的优化不仅关乎美观,还能提高工作效率。建议将相关的文件和应用程序图标进行分组,比如工作、学习、娱乐等类别,并使用文件夹来组织这些图标。

通过以上步骤,您可以轻松修改电脑壁纸和桌面图标,打造一个既个性化又高效的电脑工作环境。不论是通过简单的系统设置,还是借助第三方软件,改变电脑界面都变得易如反掌。希望这些指导能帮助您更好地使用电脑,并在每天的工作和学习中带来愉悦的心情。
标签: #桌面图标