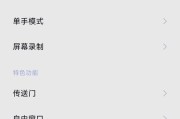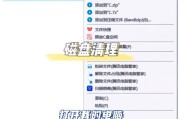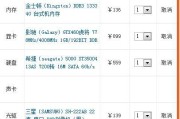电脑作为我们日常生活中不可或缺的工具,其界面显示的舒适度直接关系到我们的使用体验。在诸多使用问题中,图标显示不正常,尤其是图标宽度异常,会极大影响我们的视觉效果和工作效率。若遇到电脑图标宽度显示不正确的情况,我们应该如何调整呢?本文将针对这一问题,为您提供详尽的解决方案。
电脑图标宽度问题及其影响
在使用电脑过程中,图标显示宽度异常可能会导致界面杂乱无章,使得用户难以快速找到所需的程序或文件。更严重的,某些图标可能因此变得无法点击,影响正常使用电脑。了解并解决图标宽度异常的问题是非常重要的。

一、确认问题原因
在调整图标宽度之前,首先需要确认导致图标显示异常的原因。常见的原因包括显示设置不正确、系统分辨率设置不当、系统图标缓存损坏等。了解了原因,我们才能有针对性地采取措施。
小贴士:如何检查显示设置?
推动您到“设置”>“显示”或右键点击桌面选择“显示设置”,在这里您可以看到当前的显示分辨率设置。如果图标宽度异常,请尝试调整分辨率并检查是否解决问题。

二、调整显示设置
调整显示设置是解决图标宽度问题的常见方法之一。
操作步骤:
1.右键点击桌面空白处,选择“显示设置”。
2.在“缩放与布局”选项中,检查当前的显示比例设置,尝试将其调整为100%。
3.如果调整后问题依旧,尝试更改不同的显示比例(如125%、150%等),每调整一次后观察图标显示情况。
4.调整完毕后,点击右下角的“应用”按钮,让设置生效。
疑难解答:
如果调整显示设置后图标宽度问题仍未解决,继续阅读下文。

三、调整图标缓存
图标缓存损坏也是导致图标显示异常的常见原因之一。我们可以通过重建图标缓存来解决这一问题。
操作步骤:
1.清除图标缓存:
关闭所有正在运行的程序和文件。
按下`Win+R`键打开运行窗口,输入`cmd`并回车打开命令提示符。
在命令提示符中输入`DEL/A/Q"%localappdata%\IconCache.db"`,然后回车。
重新启动计算机。
2.手动重建图标缓存:
进入`C:\Users\您的用户名\AppData\Local`目录。
删除名为`IconCache.db`的文件。
重启电脑后,系统会自动重建图标缓存。
注意事项:
在删除图标缓存文件后,请耐心等待系统重建图标缓存,这个过程可能需要一些时间。
四、更新驱动程序
有时,显卡驱动程序的过时也会导致图标显示问题。更新到最新版的驱动程序也是一个有效的方法。
操作步骤:
1.右键点击“开始”按钮,选择“设备管理器”。
2.在“显示适配器”下找到您的显卡设备,右键点击选择“更新驱动程序”。
3.选择“自动搜索更新的驱动程序软件”选项,等待系统完成驱动程序的搜索和更新。
4.更新完成后重启电脑。
小贴士:
确保您的操作系统和驱动程序都来源于官方网站,以避免兼容性问题。
五、调整图标大小
如果图标本身显示没有问题,只是大小不符合您的需求,您也可以直接调整图标的显示大小。
操作步骤:
1.右键点击桌面空白处,选择“查看”选项。
2.在弹出的菜单中选择“大图标”、“中等图标”或“小图标”,根据您的喜好选择合适的显示大小。
相关问题解答:
调整图标大小不会改变图标本身的比例,仅改变图标在桌面上的显示大小。
六、专业修复工具
如果以上步骤都无法解决图标宽度显示不正确的问题,您可能需要使用专业工具进行修复。市场上有许多修复电脑问题的工具,它们能提供更为全面的系统检查和修复服务。
注意事项:
在使用第三方工具时,请确保它们来自可信赖的开发者,以避免潜在的风险。
结语
图标是电脑用户日常操作中的重要组成部分,图标显示不正确会极大地影响用户体验。通过上述步骤,相信您可以较为轻松地调整电脑图标宽度显示的问题,恢复正常的使用体验。同时,保持对电脑系统的定期维护,也能够预防此类问题的发生。在您遇到任何电脑使用中的问题时,不妨参照本文提供的解决方案,或访问相关技术支持论坛寻求进一步的帮助。
标签: #电脑