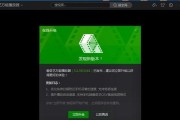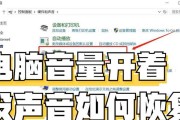您是否在使用旧电脑进行录屏操作时遇到了声音无法录制的困扰呢?当我们在处理媒介内容或是进行在线课程制作时,这种问题可能会造成不小的影响。本文将详细介绍如何解决旧电脑录屏时声音不录制的问题,并提供一些实用技巧帮助您提高录屏体验。
一、检查录屏软件是否支持声音录制
在开始其它步骤之前,首先要确认您所使用的录屏软件是否支持声音的录制。有些录屏软件可能不包括音频录制功能,或者默认设置下音频录制是被关闭的。首先需要:
1.打开您的录屏软件。
2.进入设置或选项菜单检查音频录制选项。
3.确保音频录制已被激活,并选择了正确的音频输入设备。

二、确认音频驱动程序是否正常工作
如果软件设置正确,下一步就是检查您的电脑音频驱动程序是否正常工作。可以按照以下步骤操作:
1.右键点击电脑右下角的“小喇叭”图标选择“声音”或者“播放设备”。
2.检查扬声器或耳机是否为默认播放设备,并确保其状态为正常工作。
3.如果设备状态异常,可以尝试更新或重新安装声音驱动程序。

三、检查物理连接及录音设备设置
音频不录制的一个常见原因是物理连接问题:
1.检查您的麦克风或录音设备是否正确连接至电脑。
2.在“控制面板”中找到“录音设备”,确保您的设备已被识别,并设置为默认的录音设备。
3.如果您使用的是外接麦克风,尝试切换到电脑本身的麦克风看看是否可以录制声音。

四、调整系统声音设置
有时,系统声音设置可能会影响录音功能:
1.在系统设置中找到“系统”>“声音”。
2.在“输入”选项卡下,确保您的音频输入设备已经选择并且未被静音。
3.在一些操作系统中,您可能还需要打开“应用音量和设备偏好设置”,调整每个应用的输入音量。
五、优化录屏软件的音频录制选项
不同录屏软件的音频录制设置可能不同,但一般操作如下:
1.找到录屏软件内的音频选项卡。
2.调整录制质量设置,确保录音质量没有过低。
3.查看是否有高级音频设置,如选择录制格式、采样率等。
六、尝试使用系统自带的录屏功能
如果以上步骤都无法解决问题,您可以尝试使用操作系统自带的录屏功能:
对于Windows系统:
1.按下`Win+G`打开“游戏栏”。
2.点击录制图标开始录制,并检查是否有声音被录制。
对于macOS系统:
1.使用QuickTimePlayer,选择新建影片录制。
2.点击录制按钮,确保选择了正确的麦克风设备,并测试录制声音。
遇到旧电脑录屏时声音不录制的问题,不要着急。通过以上六个步骤的排查,您应该能找到对应的问题所在并解决它。从检查软件设置到系统声音选项,再到尝试系统自带录屏工具,每一步都有可能成为解决问题的关键。记得在操作过程中,一步一步来,不遗漏任何细节。希望您能够顺利完成录制,并创造出高质量的视频内容!
标签: #怎么办