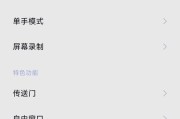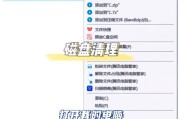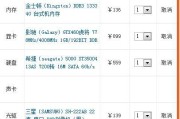随着科技的不断发展,人们对于电脑的使用体验和效率要求越来越高。许多用户希望在电脑关机后仍能快速进入工作状态,这就涉及到了息屏待机的功能设置。本文将详细指导您如何在Windows系统中设置电脑关机后的息屏待机,以及介绍这一功能的背景知识和相关操作。
一、了解电脑息屏待机功能
息屏待机是一种节能状态,能够让计算机在无使用需求时自动关闭屏幕,同时保持系统运行状态,从而达到省电的目的。用户在需要使用时,可以迅速唤醒电脑,继续之前的工作。我们通常所说的电脑关机后设置息屏待机,实际上是指在电脑完全关机前,通过设置让其进入低功耗的待机模式。
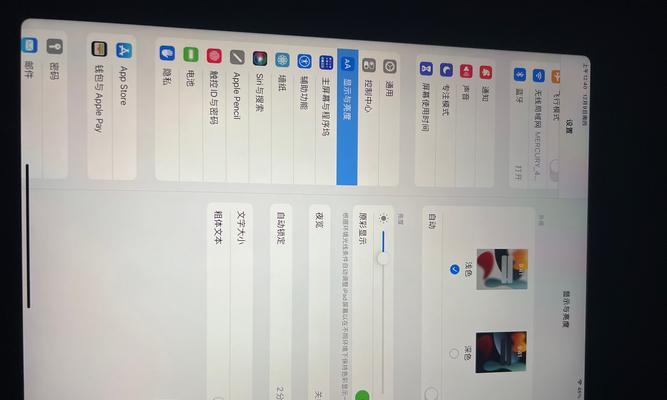
二、设置电脑进入睡眠模式
在Windows系统中,并没有直接提供让电脑关机后进入息屏待机的选项,但我们可以设置电脑自动进入睡眠模式,这在某种程度上能够模拟息屏待机的效果。
1.开启睡眠模式
点击屏幕左下角的“开始”按钮,打开设置菜单;
进入“系统”选项,然后选择“电源和睡眠”;
在“睡眠”选项下,您可以设置电脑在多长时间无操作后自动休眠。
2.设置快速启动
快速启动是一个可以加快电脑启动速度的功能,它结合了传统的冷启动和休眠的优点。
在“电源和睡眠”页面,点击左侧的“其他电源设置”;
在弹出的电源选项窗口中,点击左侧的“选择电源按钮的功能”;
接着点击“更改当前不可用的设置”,在“启用快速启动”前打勾,然后保存更改。
3.关闭电脑时自动进入睡眠模式
您也可以设置在关闭电脑盖子后,电脑自动进入睡眠模式而非完全关机。
在电源选项窗口,同样点击“选择电源按钮的功能”;
在“当计算机盖子关闭时”选项下,从下拉菜单选择“睡眠”选项。

三、Windows10/11中的高级设置
对于一些更高级别的需求,Windows10/11提供了更多个性化的设置。
1.高级电源设置
在“电源和睡眠”设置中点击“其他电源设置”;
在弹出的窗口中选择“更改高级电源设置”;
在打开的新窗口中,您可以自定义多种电源管理选项,包括硬盘、显示和其他电源按钮的行为。
2.利用组策略编辑器
具有较高电脑知识的用户,可以通过组策略编辑器进行设置。
按下Win+R键打开运行窗口,输入gpedit.msc并回车;
在打开的组策略编辑器窗口中,依次点击“计算机配置”>“管理模板”>“系统”>“电源管理”;
在右侧找到“允许混合睡眠”并启用它。
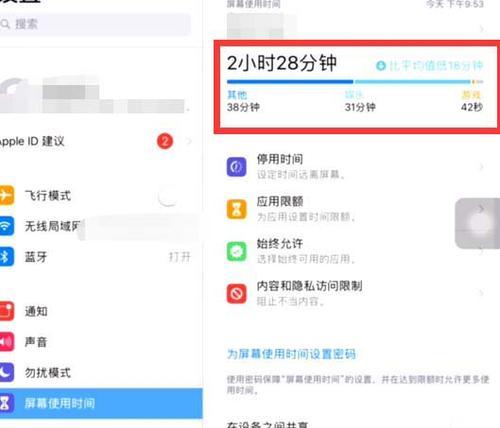
四、常见问题和实用技巧
1.混合睡眠模式
混合睡眠模式是一种结合了休眠和睡眠功能的模式。在混合睡眠模式下,系统将把当前工作状态保存到硬盘,并进入低能耗的睡眠状态。如果供电正常,当您需要用到电脑时,它将迅速从睡眠模式唤醒。如果在进入睡眠模式后电力中断,则可以从硬盘中恢复之前的工作状态。在Windows系统中,混合睡眠模式通常是默认设置。
2.电源计划的调整
对于笔记本用户来说,不同的电源计划会直接影响到电脑的性能和电力消耗。您可以在电源选项中选择或创建自己的电源计划,以达到最佳的电脑使用和节能效果。
3.保证电脑安全
使电脑在关机后进入睡眠模式,虽然方便了快速启动,但也可能带来安全隐患。确保在离开电脑前正确保存所有工作,并在可能的情况下设置开机密码,以防止他人随意访问您的电脑。
五、用户体验导向的建议
在实际使用中,了解电脑的电源管理设置对于提高工作效率和延长设备寿命都有着重要的意义。建议用户定期检视并调整电源计划,以适应不同的工作环境和需求。
希望本文对您设置和使用电脑关机后的息屏待机功能有所帮助。通过以上步骤,您可以更加高效和安全地管理电脑的电源状态。如果您有任何疑问,欢迎留言讨论,我们将尽力为您解答。
标签: #电脑