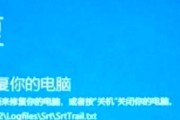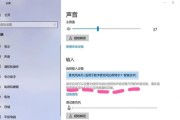音箱作为人们享受音乐、观看电影和进行游戏时不可或缺的设备,能够显著提升听觉体验。然而,当我们将音箱连接到电脑后却发现没有声音输出,这无疑是一件令人沮丧的事。不要着急,接下来我们将细致地讲解如何排查和解决问题,一步步调整设置以恢复声音输出。
一、确认音箱和电脑连接是否正确
在开始深入调整之前,首先要确保音箱与电脑的物理连接是正确无误的。请仔细检查以下几点:
1.确认音箱电源已接通,且处于正常工作状态。
2.检查音频线是否已经正确插入音箱的输入端口以及电脑的音频输出端口(通常为绿色插孔或标记有“Out”字样)。
3.如果使用的是无线音箱,确认无线连接是否稳定,电池是否需要更换或充电。
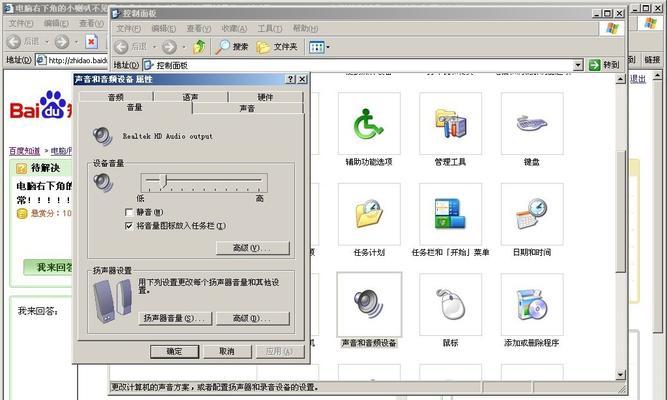
二、检查电脑的声音输出设备设置
如果连接无误,下一步应检查电脑的音频输出设备设置。
1.调整音量
在电脑右下角找到音量图标,点击后确认是否已经调节到适当大小。
如果有静音标志,请取消静音。
2.检查播放设备
右击音量图标,选择“播放设备”或“声音”选项。
在弹出的窗口中,您可能会看到多个播放设备。确认当前使用的是正确的音箱设备。
如果有必要,点击音箱设备,然后选择“设为默认设备”。
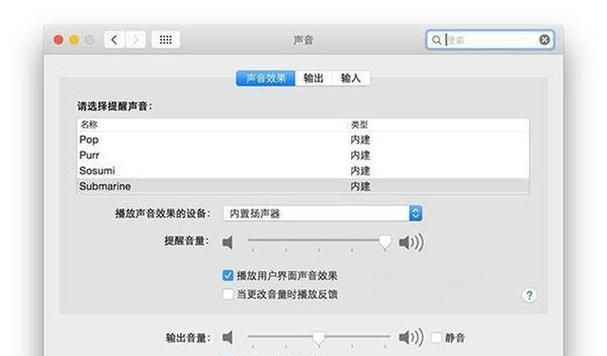
三、音箱和电脑音频设置中的高级选项调整
在某些情况下,可能需要进一步调整音频配置。这涉及到电脑控制面板内的声音设置。
1.音频格式设置
确保音频格式(采样率和位深度)与音箱支持的格式相匹配。过高或过低的设置都有可能导致无声。
2.音频增强功能
关闭可能影响输出的音频增强功能,如环绕声音或均衡器设置。有时候,这些增强功能可能会导致声音输出的异常。
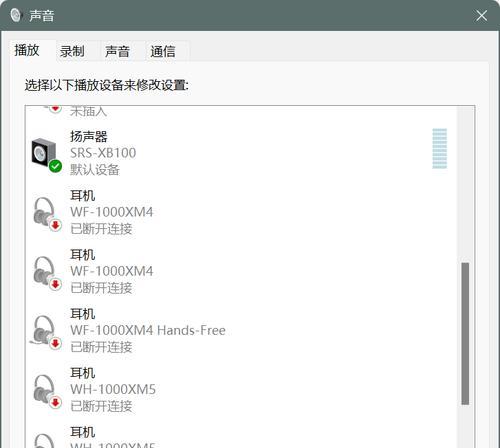
四、驱动程序和软件更新
驱动程序问题或系统更新可能会影响音频输出。
1.更新驱动程序
进入电脑的设备管理器,找到声音视频游戏控制器下的音频设备。
右键选择您的音频设备,然后选择更新驱动程序。系统会自动搜索并安装最新驱动程序。
2.检查系统更新
确保你的操作系统是最新的,因为系统更新可能包含对音频驱动的优化。
五、检查应用程序设置
有时应用程序会有自己的音频输出设置。
打开您想要有声音输出的应用程序,比如音乐播放器或视频播放软件。
查看应用程序内是否有音频输出设备的选项,确保它指向正确的音箱设备。
六、诊断与故障排除
如果您按照上述步骤操作后仍然没有声音,可以尝试以下诊断和故障排除方法。
1.系统自带的故障排除工具
Windows系统中的“播放声音”故障排除工具可以帮助诊断和解决音频问题。
2.使用第三方软件
可以下载并使用第三方音频诊断工具,这类软件通常能提供更多专业级别的诊断和修复选项。
七、其他可能的解决方案
如果是无线音箱,尝试关闭并重新打开蓝牙或无线连接。
检查电脑附近是否有干扰源,例如微波炉或无线路由器,这些设备可能会对无线音箱造成干扰。
通过上述详细的排查和设置步骤,相信您已经能够解决大部分与音箱连接电脑没有声音的问题。不同的音箱和电脑可能会有一些特殊情况,因此具体操作细节可能存在差异,需要针对性解决。耐心细致地检查和调整每一项设置是找回声音的关键。愿您能尽快享受美妙的音频体验!
标签: #电脑