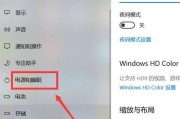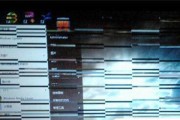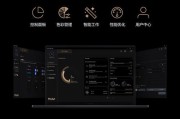在现代的笔记本电脑中,触控屏已经变得越来越常见。虽然触控功能提供了更加直观的操作方式,但在特定情况下,用户可能希望关闭此功能。接下来的文章将会指导您如何关闭笔记本电脑的触控模式,并探讨关闭后可能带来的好处。
如何关闭笔记本电脑的触控模式
1.使用设置菜单关闭触控模式
步骤1:点击屏幕左下角的“开始”按钮,打开Windows设置菜单。
步骤2:在设置菜单中选择“设备”选项。
步骤3:在左侧菜单中选择“触摸板”选项。
步骤4:点击“触摸板选项”按钮旁的开关,将其关闭。

2.利用控制面板关闭触控模式
步骤1:打开控制面板,选择“硬件和声音”下的“鼠标”或“设备和打印机”中的触摸屏设备。
步骤2:在打开的触摸板属性界面中,切换到“禁用”或“启用”触控模式的选项标签页。
步骤3:在相关选项中找到关闭触控功能的设置,并确认该设置。
3.使用笔记本制造商提供的软件关闭触控模式
一些笔记本电脑制造商提供自己的软件来管理触控模式。通常,这些软件会预装在电脑上,您只需要找到并运行它。
步骤1:找到笔记本公司提供的触控板管理工具软件。
步骤2:打开软件,并根据提供的选项找到关闭触控板的按钮。
步骤3:保存更改并重启电脑以确保设置生效。
4.利用BIOS设置关闭触控模式
在某些情况下,触控板也可以在BIOS设置中关闭。但请注意,错误的BIOS设置可能会导致系统不稳定,应谨慎操作。
步骤1:重启电脑并立即按下BIOS启动键(通常是F2、Del或其他厂商特定的键)。
步骤2:在BIOS设置界面中找到“TouchPad”或“PointerDevice”选项。
步骤3:关闭该选项并保存BIOS设置,然后重启电脑。
以上是几种关闭笔记本电脑触控模式的方法,具体使用哪种方法还取决于您使用的笔记本型号和操作系统的版本。

关闭触控模式的好处
关闭笔记本电脑的触控模式有以下几个潜在好处:
提升精确度
关闭触控模式可以减少手指在打字时不小心触碰到屏幕的几率,提高打字的精确度和效率。
节省系统资源
在不需要触控操作的情况下关闭触控板,可以释放一定的系统资源,虽然影响微小,但在低配置笔记本上尤为明显。
保护触控板
长时间的触控操作可能会导致磨损,关闭触控板可以保护触摸板表面,延长其使用寿命。
减少干扰
在需要高度集中的工作环境下,关闭触控模式可以减少不必要的操作干扰,保持用户专注于当前的工作任务。
节省电量
关闭触控板也可以节省一小部分电量,尤其对于经常移动办公且依赖电池续航的用户来说,这是一个额外的好处。
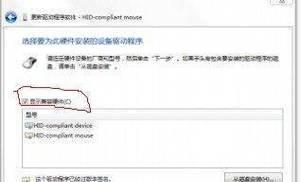
结语
通过上述方法关闭笔记本电脑的触控模式,用户可以根据自己的需要选择使用。虽然触控板是方便的交互工具,但在特定场景下关闭它可以带来更加专注的工作体验和更好的设备保护。如果你觉得本文对你的笔记本使用有所帮助,欢迎将其分享给其他小伙伴共同进步。
标签: #笔记本电脑