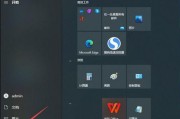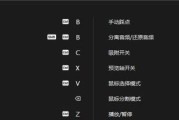电脑作为我们日常生活中不可或缺的工具,其界面的整洁性对提高工作效率至关重要。有时为了防止分散注意力,我们可能需要隐藏一些不太常用的电脑屏幕图标。隐藏及个性化设置电脑屏幕图标的方法是什么?在这篇文章里,我们将带领你了解如何快捷有效地隐藏电脑屏幕上的图标,并进行个性化设置。
如何隐藏图标
Windows系统的隐藏方法
1.通过个性化设置隐藏
右键点击桌面空白处,选择“个性化”。
在弹出的窗口中,找到并点击“主题”。
在主题选项中选择“桌面图标设置”。
在打开的桌面图标设置中,选择需要隐藏的图标类型,如“计算机”、“用户文件”等。
将其设置为“未选中”,然后点击“应用”和“确定”。
2.注册表隐藏图标
打开“运行”窗口(快捷键Win+R),输入`regedit`,然后按回车键打开注册表编辑器。
浏览到`HKEY_LOCAL_MACHINE\SOFTWARE\Microsoft\Windows\CurrentVersion\Explorer\ShellIcons`。
如果这个位置没有`ShellIcons`键值,需要新建一个名为`ShellIcons`的键。
右键点击`ShellIcons`,新建一个字符串值,名称可以按照编号顺序命名为`1`、`2`等等。
双击新创建的字符串值,键入想隐藏图标的路径,然后点击“确定”。
重启电脑后,图标将不再显示。
macOS系统的隐藏方法
1.使用Finder隐藏图标
在Dock中找到Finder图标并单击打开。
点击屏幕顶部菜单栏中的“Finder”,选择“偏好设置”。
在偏好设置中,取消勾选你不想显示的图标即可。
2.使用终端命令隐藏图标
打开终端(可以在Spotlight中搜索“终端”)。
输入以下命令:`defaultswritecom.apple.finderAppleShowAllFilesNO`,然后按回车执行。
重启Finder:按Alt+Command+F组合键(或在Dock中右键点击Finder图标,选择“Relaunch”)。
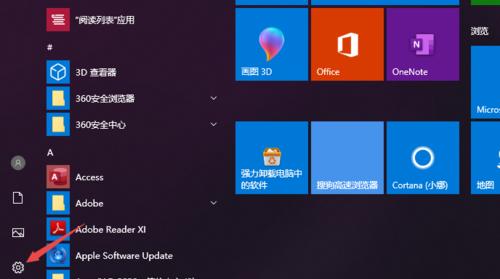
个性化设置图标
隐藏完不需要的图标后,我们还可以进行个性化设置,让电脑屏幕看起来更符合个人的使用习惯和审美。
更换图标主题
1.Windows系统更换图标主题
在“个性化”设置中选择“主题”。
在主题下拉菜单中选择你喜欢的主题即可,系统会自动更换图标。
2.macOS系统更换图标主题
在系统偏好设置中选择“桌面与屏幕保护程序”。
点击左下角的“更改桌面”或“更改屏幕保护程序”,选择你喜欢的桌面图片或屏保。
自定义图标
1.Windows系统自定义图标
右键点击桌面图标,选择“属性”。
在弹出的属性窗口中点击“更改图标”。
挑选你喜爱的图标进行更换,或者使用自行准备的图标文件替换。
2.macOS系统自定义图标
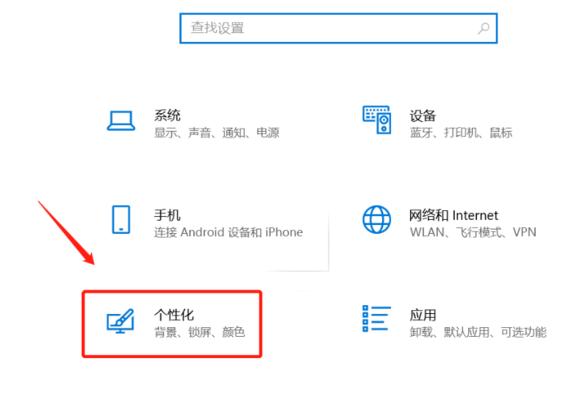
常见问题解答与拓展技巧
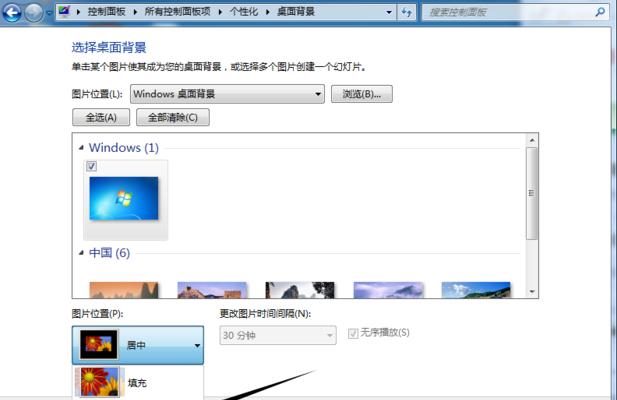
常见问题
1.隐藏图标后如何恢复?
Windows:回到“桌面图标设置”,重置选择即可。
macOS:通过Finder的“偏好设置”,重新勾选之前隐藏的图标选项。
2.隐藏图标会不会影响系统稳定性?
正确操作下隐藏图标不会影响系统稳定性。但不建议随意编辑注册表,以免产生不可预料的问题。
拓展技巧
使用第三方软件快速隐藏图标
有些第三方软件提供了一键隐藏或显示所有图标的便利功能。
创建多个桌面
macOS提供了虚拟桌面功能,Windows系统用户也可以下载第三方软件实现此功能,有助于更好地管理不同工作内容。
电脑屏幕图标隐藏与个性化设置,不仅可以美化电脑界面,还可以提升工作和学习效率。通过上述方法,你可以方便地管理你的电脑桌面图标,打造一个更加个性化和高效的工作环境。在操作过程中,务必注意备份重要数据,以防不慎操作失误导致数据丢失。现在,就去尝试一下吧!
标签: #电脑屏幕