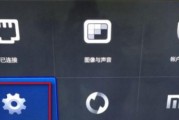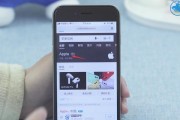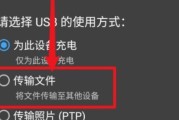随着科技的发展,笔记本电脑成为了我们工作和生活中不可或缺的一部分。然而,随着时间的推移,笔记本电脑可能会出现性能下降、系统不稳定等问题。这时候,恢复出厂设置就成了解决这些问题的常见方法之一。接下来,该文将带你深入理解如何为你的笔记本电脑进行出厂设置恢复,并详细逐一介绍操作步骤。
为什么需要恢复出厂设置?
在启动恢复出厂设置之前,了解其必要性是非常重要的。笔记本电脑的恢复出厂设置,相当于将电脑还原到最初的状态。这个过程会删除所有安装的程序、个人文件和设置,从而可以帮助解决软件冲突、性能下降、系统故障等问题。值得注意的是,这一操作会清除所有个人数据,因此在执行此步骤之前,建议备份重要文件。
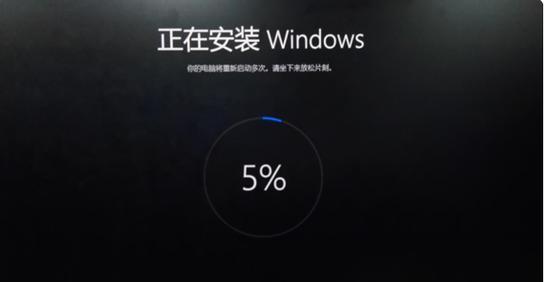
如何进行笔记本电脑的恢复出厂设置?
准备工作:备份重要数据
在执行恢复出厂设置前,首先需要备份好你的个人文件,比如文档、照片、视频等。你可以将这些文件复制到外部硬盘驱动器,或者上传到云存储服务。
Windows操作系统的恢复步骤
1.使用快捷键启动恢复环境
在Windows10中,重启电脑,并在启动过程中连续按F8键直到出现“高级启动选项”。
在Windows8和Windows8.1中,可以启动电脑并进入“设置”>“更新和恢复”>“恢复”>“高级启动”>“立即重启”。
Windows7用户可以在电脑启动过程中连续按F8键。
2.选择恢复选项
在出现的“选择一个选项”菜单中,选择“疑难解答”>“高级选项”>“出厂恢复”,然后按照屏幕上的提示操作。
3.使用电脑制造商的恢复软件
某些笔记本品牌提供专用的恢复软件。你可以通过电脑上的恢复分区进入此软件,按照指示完成恢复。
macOS操作系统的恢复步骤
1.启动到恢复模式
重启你的Mac,并立即按下并按住Command(?)和R键,直至出现一个旋转的地球图标。
等待几分钟后,系统会自动进入macOS恢复。
2.使用时间机器备份你的数据
在开始恢复前,如果你有使用“时间机器”进行备份,可以选择"时间机器备份",根据提示完成数据恢复。
3.重置你的Mac
选择"磁盘工具"进行驱动器的格式化。
之后选择“重新安装macOS”并根据屏幕提示完成操作。
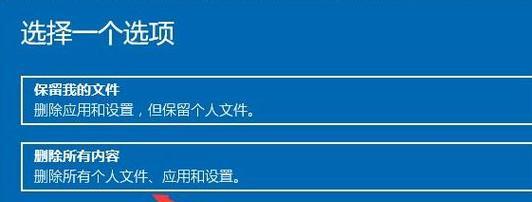
恢复出厂设置后的后续操作
恢复出厂设置后,电脑将处于一个干净的新系统状态。在使用新系统之前,你需要重新安装必要的软件和程序,并进行系统更新。记得对新系统进行个性化设置,比如设置Wi-Fi网络、账户等。
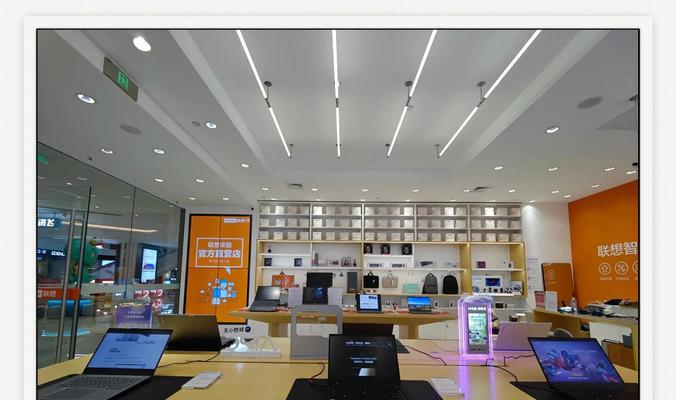
常见问题与解决方法
1.无法访问恢复分区
如果无法通过恢复分区启动,你可以插入安装介质或者使用外部恢复驱动器尝试恢复。
2.恢复过程中的数据丢失
请确保在恢复之前备份所有重要数据。一旦确认数据丢失,请尽快寻找专业的数据恢复服务。
3.恢复后系统出现新问题
系统恢复后,确保安装最新的系统更新和驱动程序。如果问题依旧,你可能需要联系制造商的技术支持。
综上所述
通过本文的指导,相信你已经对笔记本电脑的恢复出厂设置有了全面的了解。无论是Windows还是Mac操作系统,通过正确的步骤和方法,你都可以轻松地将你的笔记本电脑恢复到初始状态,从而为你的设备“重获新生”。记得在执行任何系统更改之前,备份重要数据是至关重要的。希望这些信息能帮助你维护和优化你的笔记本电脑,享受更加流畅的使用体验。
标签: #恢复出厂设置