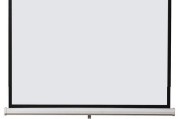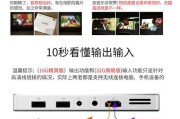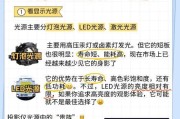随着科技的不断进步,投影仪已经成为了我们生活中不可或缺的一部分,它为我们提供了更为便捷和大屏的视觉体验。然而,在众多投影仪中,有些型号只支持通过路由器进行连接。这不仅对网络环境有要求,也对使用者的连接操作提出了新的挑战。本文将深入探讨那些只能连路由器的投影仪型号,并提供详细的连接步骤和相关知识,帮助用户轻松连接并使用投影仪。
寻找特殊型号:那些只能连路由器的投影仪
在深入讨论之前,我们需要了解为什么有些投影仪只能连接到路由器。这种设计通常是出于简化连接流程、提高设备安全性以及优化信号传输的考虑。而那些必须通过无线路由器连接的投影仪,多数是智能投影仪,它们内置了操作系统,可以连接Wi-Fi进行联网。
特定型号投影仪的连接方式
要想连接只能连路由器的投影仪,关键在于设置无线网络并确保投影仪和路由器在同一网络下。以下是一些常见型号的投影仪及其连接步骤:
明基(BenQ)
明基(BenQ)投影仪连接路由器步骤:
1.打开投影仪,确保投影仪处于待机或开机状态。
2.使用遥控器进入设置,找到“网络连接”选项。
3.选择“无线网络设置”并启用搜索。
4.找到并选择家庭无线路由器的SSID(名称)。
5.输入密码,完成连接设置。
6.确认连接成功后,投影仪将自动重启以应用新的网络设置。
奥图码(Optoma)
奥图码投影仪连接路由器步骤:
1.确保投影仪电源开启,并切换到合适的输入源。
2.使用遥控器进入“设置”菜单。
3.寻找“无线网络”选项并选择进入。
4.投影仪会自动搜索可用的无线网络。
5.选择您的无线路由器网络,并输入密码。
6.连接成功后,投影仪将显示已连接到网络的状态。
爱普生(Epson)
爱普生投影仪连接路由器步骤:
1.打开投影仪,按遥控器上的“菜单”按钮。
2.在菜单中选择“设置”选项,并进一步进入“网络”菜单。
3.选择“无线设置”进行无线网络的连接。
4.选择您的无线路由器SSID进行连接。
5.输入网络密码,然后等待连接过程完成。
6.连接成功后,投影仪会显示相应的网络状态提示。
索尼(Sony)
索尼投影仪连接路由器步骤:
1.按下投影仪上的“电源”按钮,打开设备。
2.在遥控器上按下“设置”按钮。
3.选择“投影仪”菜单中的“网络与更新”。
4.选择“无线局域网设置”。
5.选择您的无线路由器进行连接,并输入密码。
6.连接完成后,系统将进行初始化设置,之后您就可以在投影仪上享受无线网络带来的便利了。

连接过程中的常见问题及解决方法
在连接投影仪时,用户可能会遇到各种问题。以下是部分常见问题及其解决方法,希望对您有所帮助:
问题1:投影仪搜索不到无线网络
解决方法:
确认投影仪和路由器是否在有效距离内。
检查路由器是否正常工作,并查看是否有其他设备已连接。
重启路由器和投影仪,以解决可能的连接冲突。
问题2:投影仪连接上了无线网络但无法上网
解决方法:
确认投影仪的IP地址设置是否正确。
检查路由器的DHCP设置是否开启了自动分配IP地址。
尝试手动设置固定IP地址(参考投影仪的使用手册)。
问题3:投影仪无响应,无法进入设置菜单
解决方法:
关闭投影仪并等待几分钟,然后尝试重新启动。
检查投影仪是否有固件更新,尝试刷新固件。
如果问题依旧,建议联系投影仪的官方技术支持。

后续操作与投影仪高级功能介绍
成功连接投影仪到无线路由器后,您还可以探索投影仪的其他高级功能。通过无线投影功能,您可以从智能手机或平板电脑直接将内容投射到大屏上。大多数智能投影仪都支持下载和安装各种应用程序,让您的投影体验更加丰富多彩。

综上所述
通过本文的介绍,您应该已经能够了解如何连接那些只能通过路由器连接的投影仪型号,并且在遇到连接问题时能够做出相应的解决措施。智能投影仪的出现,让我们的生活更加智能和便捷。希望您在阅读完本文后,能够充分利用您的投影仪,享受大屏带来的无限乐趣。
标签: #投影仪