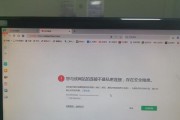当您需要将笔记本电脑的显示内容扩展到外部屏幕时,正确的按键操作能够为您提供更大的工作空间,从而提高您的工作效率。笔记本电脑扩展屏幕需要按哪个按键呢?本文将为您详细解答这一问题,并提供详尽的操作指南和一些实用技巧。
笔记本电脑扩展屏幕的基本概念
在进行笔记本电脑屏幕扩展前,了解一些基本概念是非常必要的。屏幕扩展指的是将笔记本的显示内容输出到一个或多个外部显示设备上,而笔记本自身的屏幕仍然显示相同或不同的内容。这种设置方式可以让您拥有两个或多个独立的工作区域,非常适合做多任务处理或是需要较大显示面积的工作。

操作步骤详解:扩展您的笔记本电脑屏幕
步骤1:检查连接接口
确保您的笔记本电脑和外部屏幕之间的物理连接正常。大多数笔记本都支持HDMI、VGA、Thunderbolt、USB-C等接口。您需要根据您的外部显示器和笔记本支持的接口类型来选择合适的连接线或接口转接器。
步骤2:连接外部显示器
将连接线一头连接到笔记本电脑的输出端口,另一头连接到外部显示器的输入端口。连接完毕后,打开外部屏幕的电源。
步骤3:启动屏幕扩展模式
接下来,我们来到本篇重点——按键操作。大多数笔记本电脑使用快捷键来实现屏幕的扩展或复制功能。
对于Windows操作系统:
1.FN组合键:大多数Windows笔记本使用FN(功能)键与F键的组合来激活显示模式。比如:
FN+F4:切换到仅外接屏幕显示;
FN+F5:扩展到外接屏幕显示;
FN+F6:复制显示内容到外接屏幕。
2.设置调整:如果快捷键不起作用,您也可以通过进入Windows设置->系统->显示,并在此选项中找到“显示设置”,在那里您可以手动选择屏幕显示方式,包括“扩展这些显示器”和“仅显示在1上”。
对于macOS操作系统:
1.系统偏好设置:macOS用户可点击屏幕右上角的苹果菜单按钮,选择“系统偏好设置”->“显示器”,接着点击“显示”选项卡,在“排列”部分勾选“镜像显示”,或者将显示器设置为“扩展”显示。
2.快捷键:虽然macOS系统没有直接的FN组合键,但是对于扩展屏幕,您可以使用显示器自带的菜单按钮或者系统偏好设置中的快捷键进行设置。
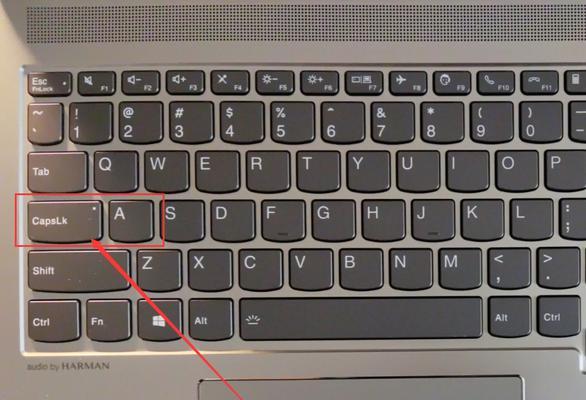
步骤4:调整屏幕布局和分辨率
连接并设置好扩展屏幕之后,您可能还需要调整屏幕布局和分辨率以达到最佳显示效果。通常,您可以在显示设置中找到“检测显示器”选项,并根据您所使用的屏幕类型手动调整分辨率以获得清晰的显示效果。
步骤5:常见问题解决
如果笔记本电脑没有响应扩展屏幕的按键,首先检查是否有最新的显卡驱动程序。您可以通过设备管理器来更新或重新安装显卡驱动。
一些笔记本可能需要您在BIOS中设置外接显示模式。
如果问题依旧存在,请参照笔记本电脑用户手册或联系制造商。
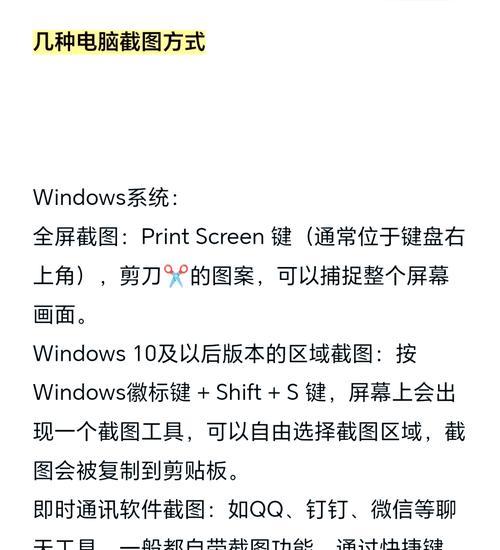
实用技巧:优化您的多屏幕体验
使用可调节的双显示器支架:这能够帮助您调整外部显示器的高度和角度,从而减少脖子和眼睛的疲劳。
桌面布局管理工具:使用工具如DisplayFusion或DuetDisplay等,可在Windows或macOS上提供更丰富的屏幕管理和定制功能。
快捷键记忆:熟练掌握FN组合键能够大大提高您的工作效率,尤其是在需要频繁切换显示模式时。
系统更新保持最新:保持系统和驱动程序的最新状态可以解决兼容性和扩展功能上的潜在问题。
通过上述步骤和技巧的实践和应用,相信您已经可以轻松地将笔记本电脑屏幕扩展到外部显示器上,享受更广阔的视野和更高效的工作模式。希望本文能为您带来帮助,并祝您使用双屏工作愉快!
标签: #笔记本电脑