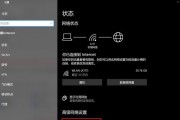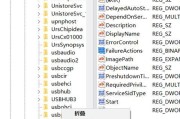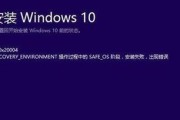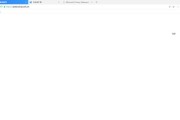在当前的数字时代,了解你的电脑配置是非常重要的,尤其是当你在运行Windows10操作系统时。本篇文章将给你提供一个详细的指导,帮助你理解如何查看Windows10中的电脑配置信息,以及如何获取系统信息。这些技能对于日常使用电脑乃至解决技术问题都是非常实用的。
初步了解:掌握基本信息
开始之前,我们需要明确,查看电脑配置在Windows10系统中是一个相对简单的过程。无论是处理器类型、内存大小、显卡规格还是操作系统版本,系统提供了一系列的内置工具来帮助用户轻松获取这些信息。下面,我将引导你通过不同的方式来查看这些重要的系统信息。

第一步:任务管理器查看基础配置
任务管理器是Windows系统中的一个功能强大的工具,它可以让你查看电脑的基础配置信息。
1.启动任务管理器:在键盘上同时按下`Ctrl+Shift+Esc`键,或是右键点击任务栏选择任务管理器。
2.查看处理器和内存:在任务管理器窗口中,切换到“性能”标签页,你可以看到CPU、内存、硬盘、显卡和网络等硬件的使用情况和基本配置。
3.系统概览:点击左下角的“Windows安全中心”,再选择“系统”图标,你会看到操作系统版本、设备规格以及激活状态等信息。

第二步:系统信息工具揭示详细配置
系统信息工具,也就是msinfo32.exe,是一个专业的系统信息查看工具,可以显示你的电脑从硬件到软件的详尽信息。
1.启动系统信息工具:点击开始菜单,输入`msinfo32`并按下回车,或是搜索“系统信息”并点击出现的图标。
3.软件环境检视:在左侧导航栏中选择“软件环境”,可以查看已经安装的应用程序、驱动程序和启动程序等。
4.硬件资源详细信息:在左侧导航栏中选择“组件”,再点击展开各个分类(如:显示、处理器、磁盘驱动器等),以查看对应硬件的详细信息。

第三步:设备管理器获取硬件详细配置
如果你需要查看或管理你的硬件设备,设备管理器是一个很好的工具。
1.打开设备管理器:右键点击开始按钮选择“设备管理器”,或者在开始菜单中搜索“设备管理器”。
2.查看硬件设备:在设备管理器中,每一类设备都可以展开查看,比如展开“显示适配器”可以看到显卡信息,展开“硬盘驱动器”可以看到硬盘详细信息。
3.更新驱动程序:右键点击相应的硬件设备,选择“更新驱动程序”,可以自动搜索并更新驱动程序。
第四步:Windows设置获取系统详细信息
Windows10的设置中也包含了系统信息,尤其适合查找软件和系统更新相关的数据。
1.打开设置应用:通过点击开始菜单中的齿轮图标或使用快捷键`Win+I`打开设置。
2.系统信息:在设置中选择“系统”,然后点击左侧的“关于”,你会看到设备名称、设备规格、Windows规格、Windows版本及安装日期等信息。
3.高级系统设置:若需要更多细节,点击“系统信息”中的“高级系统设置”,这将打开系统属性窗口,提供了处理器、安装内存、系统类型等详细信息。
常见问题解答
1.如何查看我的Windows10是否为64位版本?
2.我的显卡驱动程序过期了,我如何更新?
在设备管理器中,找到“显示适配器”,右键点击你的显卡设备选择“更新驱动程序”。
3.我需要记录我的系统配置,该如何操作?
在系统信息工具中,点击“文件”菜单,然后选择“另存为”,可以将你的系统信息保存为文本文件、CSV文件或NFO文件。
4.我遇到系统兼容性问题,我该如何查明原因?
可以查看软件或硬件的产品详细信息及其驱动程序版本,在msinfo32工具中可以找到这些信息。
在电脑使用的过程中,了解如何查看配置是维护系统性能和高效操作电脑的一个重要环节。通过上述几个步骤,你不仅能够迅速获取所有的系统信息,还可以及时进行系统优化和故障排查。希望这些方法能对你的日常电脑使用提供帮助。
标签: #win10