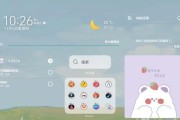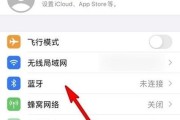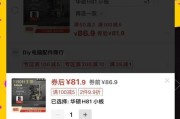在使用电脑的过程中,尤其是新手用户,可能会遇到电脑桌面上图标过于庞大,占用大量屏幕空间,影响使用体验的问题。如果出现了图标太大如何调整?怎样才能缩小图标尺寸呢?不用担心,本文将为你提供详细的指导,帮助你轻松解决桌面上图标的大小问题。
一、了解图标大小调整的必要性
在开始调整图标大小之前,了解图标大小调整的重要性对用户体验来说是至关重要的。过大的图标可能会遮挡其他图标和文本信息,使得用户难以寻找和操作,尤其对于屏幕尺寸较小的设备更为明显。而适当缩小图标尺寸,不仅可以增加显示内容的密度,还可以提高工作效率。

二、调整电脑图标大小的基本步骤
调整电脑图标大小的过程非常简单,以下为Windows系统和MacOS系统用户提供的操作步骤:
1.Windows系统用户如何调整图标大小
步骤1:在桌面空白处右键点击,选择“查看”选项。
步骤2:在下拉菜单中,你会看到几个与图标大小相关的选项,包括“小图标”、“中等图标”和“大图标”。
步骤3:选择你所需要的图标大小,系统将自动为你调整桌面上所有图标的尺寸。
2.MacOS系统用户如何调整图标大小
步骤1:在桌面空白处点击并长按,直到出现菜单选项。
步骤2:在弹出的菜单中选择“显示选项”。
步骤3:在显示选项里,找到“图标大小”滑块,并根据自己的需求调整滑块的位置。
步骤4:完成调整后,关闭显示选项窗口,即可看到桌面图标大小的改变。
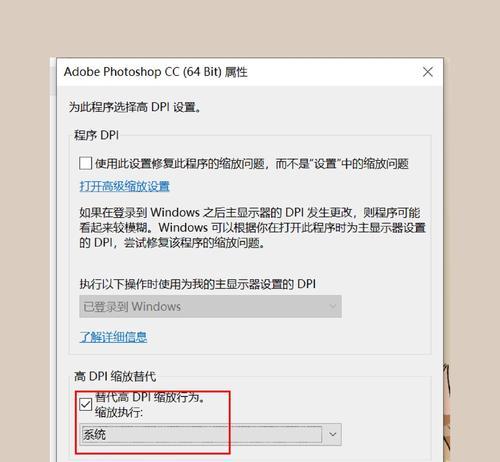
三、通过系统注册表或设置文件调整图标大小
如果标准的设置选项不能满足你的需求,你还可以通过修改系统注册表或相关设置文件来调整图标大小。这种方法通常需要一定的技术知识,对新手不推荐,但依旧提供给需要的用户参考。
1.Windows系统注册表调整方法:
步骤1:按下`Win+R`键打开运行对话框,输入`regedit`并回车打开注册表编辑器。
步骤2:导航到`HKEY_CURRENT_USER\ControlPanel\Desktop\WindowMetrics`。
步骤3:找到`IconSize`项,如果不存在则新建一个字符串值。
步骤4:双击`IconSize`,根据需要修改其值(通常为32到48之间),数值越小图标越小。
步骤5:重启电脑,修改生效。
对于Windows系统,注册表改动具有一定风险,操作前请确保备份注册表,以防不必要的系统问题。
2.MacOS系统隐藏设置调整方法:
MacOS系统没有直接的注册表设置,但可以通过终端命令或者系统偏好设置来实现更细致的调整。通常推荐使用系统偏好设置内的“显示”选项来进一步微调。
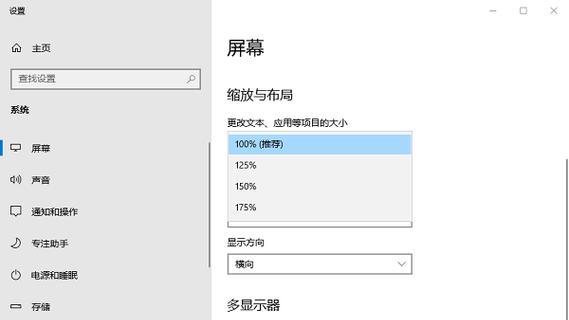
四、图标大小调整的常见问题与解决方法
有时用户在调整图标大小时可能会遇到一些问题,比如调整后图标仍然很大或者图标显示不正常。这些问题可能是由于系统配置文件损坏、第三方软件冲突或者系统更新不完全导致的。解决这类问题的方法包括:
检查第三方软件设置:有些第三方程序如桌面管理工具可能会覆盖系统设置,检查这些软件的设置。
系统还原或更新:如果调整图标大小后出现异常,可以尝试进行系统还原到调整之前的状态,或者执行系统更新。
咨询官方支持:如果问题依旧无法解决,建议联系操作系统的技术支持获取帮助。
五、
调整电脑桌面上的图标大小是一个简单的任务,不论是Windows系统还是MacOS系统,都有直接且简便的操作方法。通过本文的介绍,你应该能够轻松地将桌面上的图标调整到合适的大小。若遇到更多复杂的问题,建议参考系统官方文档或寻求专业人士的帮助。随着技术的不断进步,对电脑设置的优化将越来越简单直观,希望每位用户都能够享受到优化后更加舒适的电脑使用体验。
标签: #电脑