当您面对联想电脑突然黑屏,是否感到手足无措?别担心,本文将为您提供一系列实用的重启技巧和重启后问题检查的方法,帮助您迅速恢复正常工作。对于遇到电脑黑屏的用户来说,掌握快速有效的重启方法和问题检测技巧是至关重要的。下面,让我们一步步来分析和解决这一问题。
联想电脑黑屏后的快速重启步骤
1.识别黑屏状态
需要确定您的联想电脑黑屏是由于系统崩溃、软件冲突还是硬件问题导致的。如果是由于系统软件问题,通常进行重启即可解决。
2.强制重启
在电脑黑屏状态下,您可以尝试使用强制重启的方法。
方法一:按住电源键持续大约5秒,直到电脑关闭,然后重新按下电源键启动电脑。
方法二:如果电脑拥有物理开启/关闭键,可以尝试使用物理键重启电脑。
3.使用快捷键强制重启
如果上述方法不能使电脑响应,您可以尝试使用快捷键重启的方法,这通常适用于大多数联想笔记本电脑。
步骤一:同时按下“Ctrl”+“Alt”+“Del”键。
步骤二:在弹出的Windows任务管理器中,选择“电源”图标,然后点击“重启”选项。
>如果在任务管理器界面黑屏,可能表明问题较为严重,需要进一步检查硬件或联系专业人员。
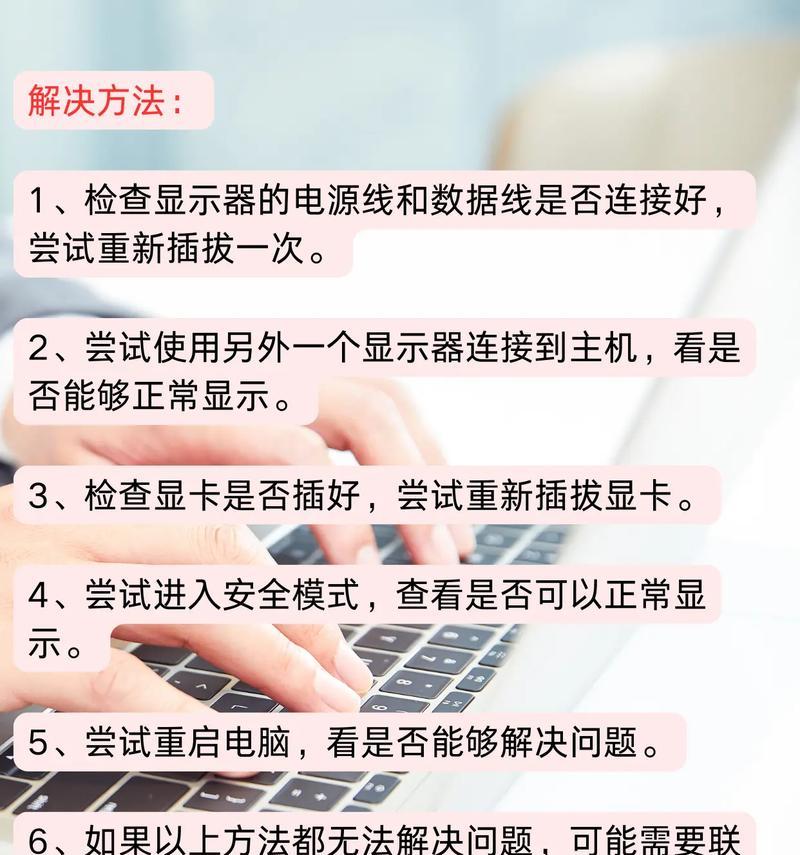
重启后如何检查问题
1.系统自检
重启后,如果电脑能够正常进入系统,那么可以运行系统自带的自检功能。
在任务栏搜索框中输入“系统信息”并打开。
在系统信息界面中,点击“工具”菜单下的“Windows内存诊断”。
选择“立即重新启动并检查问题(推荐)”,让系统在重启后自动检查内存问题。
2.检查驱动程序
硬件驱动程序问题也可能导致黑屏,可以通过以下步骤进行检查:
打开设备管理器(右键点击“此电脑”或“我的电脑”,选择“管理”,然后在计算机管理窗口中选择“设备管理器”)。
查看是否有设备带有黄色感叹号或红色叉号,这表示该设备驱动程序存在问题。
右键点击有问题的设备,选择“更新驱动程序”,并按照提示操作。
3.硬件检查
如果上述软件检查没有发现问题,黑屏可能是由硬件故障引起的。这时,可以按照以下步骤进行硬件检查:
检查电源适配器:确认电源适配器和电脑之间的连接是否牢固,以及适配器本身是否有损坏的迹象。
检查内存条:关闭电脑,拆开后盖(如有的话),拔出内存条并用橡皮擦拭金手指部分,重新插入内存条。
检查硬盘:确认硬盘连接是否良好,并检查是否有物理损坏。
>提示:如果您不熟悉上述硬件检查和操作,建议寻求专业人士帮助,以免造成更多损害。

更多故障排除技巧
1.安全模式
当电脑无法正常启动时,进入安全模式是一个很好的选择,因为安全模式会以最小的驱动和程序启动,有助于排除问题。
重启电脑时按住“F8”键(不同版本的联想电脑可能有所不同),然后在出现的启动选项中选择“安全模式”。
2.系统还原
如果电脑在最近的更新或更改后出现黑屏,可以尝试使用系统还原功能,将系统恢复到之前的状态。
操作步骤:在安全模式下,右键点击“此电脑”或“我的电脑”,选择“属性”,然后在系统窗口左侧选择“系统保护”。在这里,您可以选择一个较早的还原点来还原系统。
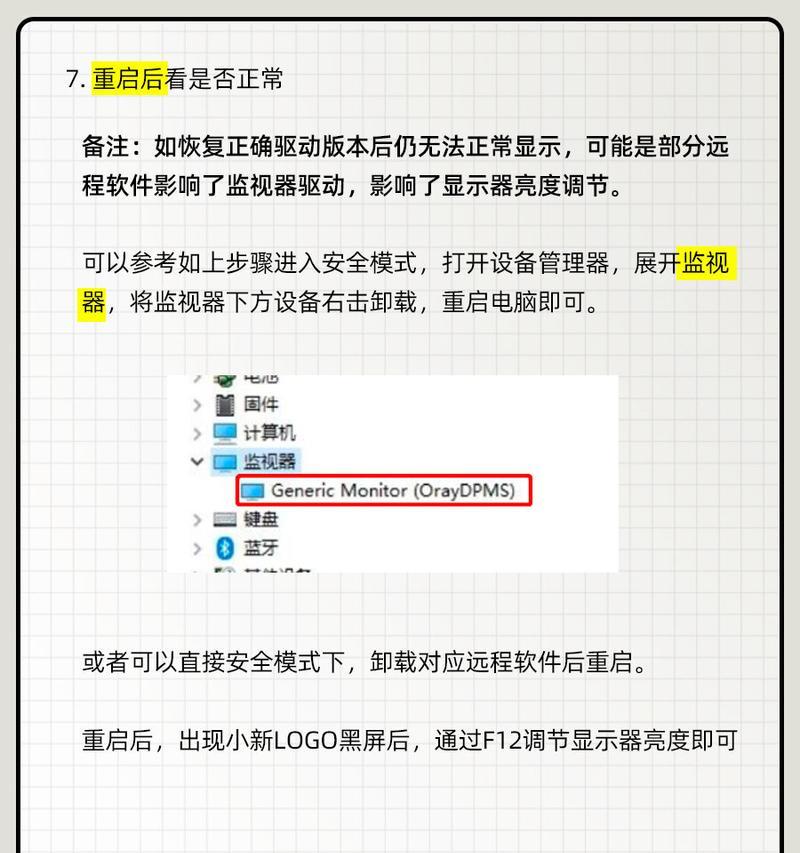
结语
通过上述的详细步骤,您应该能够解决联想电脑黑屏的问题。在遇到重启后依旧无法解决问题的时候,不要慌张,分步骤、系统性地检查和排除问题。如果问题依旧存在,可能需要更深入的技术支持或考虑联系联想官方客服和技术支持。记住,保持电脑的定期维护和更新,可有效预防大部分硬件和软件的问题。
标签: #电脑黑屏









