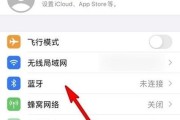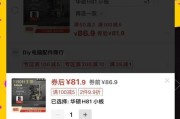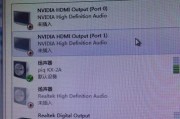您是否遇到过这样的问题:电脑进入睡眠模式后唤醒,却发现没有声音了?这不仅影响到您继续使用电脑的体验,也可能是某些深层次问题的表征。本文将深入探讨这一问题的可能原因,并提供详尽的步骤来帮您解决电脑睡眠后开机无声的问题,恢复您的音频输出。
电脑睡眠后开机无声的可能原因
我们需要了解为什么电脑在睡眠唤醒后会无声。这可能由以下几个原因造成:
1.音频服务未重启:在电脑进入睡眠模式时,系统会关闭或暂停部分服务,包括音频服务。唤醒后,音频服务可能未能正常恢复。
2.音频驱动问题:驱动程序过旧或者出现损坏,可能使得电脑无法正确处理音频输出。
3.硬件故障:扬声器、声卡或耳机等音频硬件本身可能出现问题。
4.系统设置错误:系统设置不当,如静音或音频输出被错误配置,也可能是导致问题的原因。
5.第三方软件冲突:某些音频管理软件或第三方音频驱动可能与系统产生冲突而导致此故障。

如何恢复睡眠模式后的音频输出
步骤一:检查音频硬件和系统设置
排除最简单的可能性,进行基础检查:
确保扬声器、耳机等音频输出设备已正确连接并开启。
在电脑的音量图标上点击右键,查看是否被静音或音量被调至最小。
检查声音设置,确保选择正确的音频输出设备。
步骤二:重启音频服务
接下来,尝试重启音频服务:
1.点击开始菜单,输入“services.msc”并打开服务管理器。
2.在服务列表中找到“WindowsAudio”和“WindowsAudioEndpointBuilder”服务。
3.确保这两项服务的状态为“正在运行”,若不是,请右键点击并选择“启动”。
步骤三:更新或重新安装音频驱动
音频驱动问题也是常见原因,我们可以尝试以下操作:
1.打开设备管理器,找到“声音、视频和游戏控制器”。
2.展开该节点,双击音频控制器设备,进入驱动程序选项卡。
3.选择“更新驱动程序”,如问题依旧,请尝试卸载后重启电脑,系统通常会自动安装最新的驱动程序。
步骤四:排除第三方软件冲突
有时第三方软件可能会导致音频服务出现问题:
1.安全模式下启动电脑,看问题是否仍然存在。如果不存在,则可能是第三方软件冲突。
2.逐个关闭启动项中的第三方音频软件或服务,找到问题所在后,重新安装或更新该软件。
步骤五:系统设置检查
1.进入控制面板,选择“硬件和声音”下的“音频管理器”。
2.在音频管理器中检查是否有任何设置被错误配置,并进行修正。

多角度拓展:增强用户体验的实用技巧
在解决完电脑睡眠后开机无声的问题后,我们可以考虑一些增强用户体验的实用技巧:
定期维护:定期进行系统更新和驱动程序更新,保持电脑运行在最佳状态。
音频管理:了解并使用高级音频选项,如均衡器设置或者环绕声效果,提升听觉体验。
硬件升级:如果问题经常发生,并经检测确认是硬件故障,考虑更换更高品质的音频输出设备。
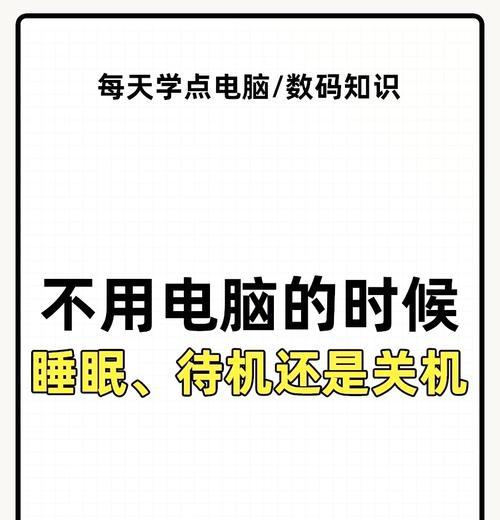
用户互动引导:自我检查与专业解决方案
您可以通过以下简单问题来检查是否能自行解决问题:
有没有尝试过将扬声器连接到其它设备上以确认其工作正常?
在音频服务重启之后,问题是否解决?
更新或重新安装音频驱动后,声音是否恢复?
如果经过以上所有步骤仍然无法解决问题,那么建议寻求专业人员的帮助,或联系您的电脑制造商的客服部门。
电脑睡眠后开机无声可能是一个令人沮丧的问题,但通过以上步骤的逐步排查和解决,您应该可以恢复正常的音频输出。维护好您的音频设备,并保持系统的更新和优化,可以有效预防类似问题的发生。
标签: #电脑