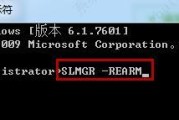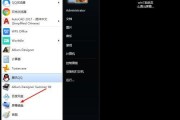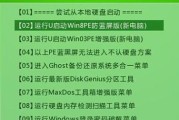当我们开机时,如果遇到了0xc000000f错误,就会导致电脑无法正常启动。这是一个常见的问题,但是却给用户带来了不小的困扰。本文将详细介绍解决该问题的流程和方法,让您的Win7系统重新恢复正常启动。
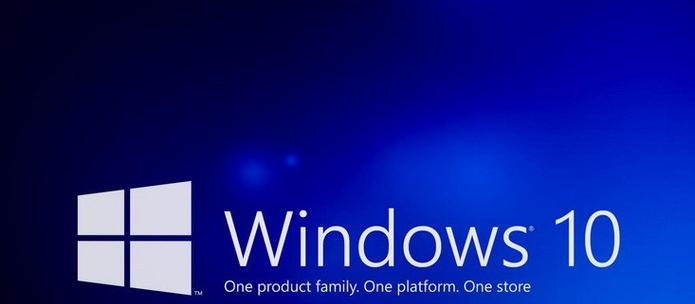
备份重要数据
我们需要备份重要的数据文件。因为修复过程中可能会对系统进行一些操作,存在数据丢失的风险。所以,提前备份可以保证数据的安全。
准备Windows7安装光盘或U盘
接下来,我们需要准备一个可用的Windows7安装光盘或U盘。这是进行修复操作的必需品。
进入BIOS设置
将Windows7安装光盘或U盘插入电脑,并重启电脑。在电脑开机过程中,按下对应的按键进入BIOS设置界面。
调整启动顺序
在BIOS设置界面中,找到启动顺序选项,并将其调整为光盘或U盘启动优先。
保存设置并重启电脑
调整完启动顺序后,保存设置并重启电脑。这样电脑将会从光盘或U盘启动。
选择修复你的电脑
在Windows7安装界面中,选择“修复你的电脑”。
选择操作系统
根据提示,选择要修复的操作系统。如果只有一个操作系统,系统会自动选择。
进入系统恢复选项
在系统修复界面中,选择“系统恢复选项”。
选择命令提示符
在系统恢复选项中,选择“命令提示符”。这个选项将打开一个黑色的窗口,可以输入命令进行修复操作。
输入修复命令
在命令提示符窗口中,输入修复命令:bootrec/fixmbr,然后按下回车键执行。
继续输入修复命令
接着,在命令提示符窗口中,输入修复命令:bootrec/fixboot,然后按下回车键执行。
再次输入修复命令
继续在命令提示符窗口中输入修复命令:bootrec/rebuildbcd,并按下回车键执行。
重启电脑
完成以上步骤后,关闭命令提示符窗口,然后重启电脑。此时,系统应该已经修复完毕。
检查修复效果
等待电脑重新启动后,检查系统是否恢复正常。如果成功修复,系统将正常启动。
恢复重要数据
如果系统已经修复成功,可以将之前备份的重要数据文件恢复到电脑中。
通过以上步骤,您可以成功解决Win7开机0xc000000f错误,并使电脑重新恢复正常启动。请注意在操作过程中谨慎操作,以免造成其他问题。如果您对上述方法不确定或遇到其他问题,建议寻求专业人士的帮助。祝您的Win7系统早日恢复正常!
Win7开机0xc000000f修复流程详解
当我们开机时遇到Win7系统出现0xc000000f错误,会导致无法正常启动电脑,给我们的生活和工作带来不便。本文将详细介绍解决Win7开机0xc000000f错误的修复流程和方法,帮助读者快速解决这个问题,恢复电脑正常使用。
一、检查硬盘连接状态
确保硬盘的数据和电源线连接牢固无松动,并重新插拔一次,确保连接稳定。
二、检查引导顺序设置
进入BIOS设置界面,检查引导顺序设置是否正确,确保系统盘在首位进行引导。
三、重建启动项
使用Windows安装光盘或U盘启动电脑,进入修复模式,选择“命令提示符”。输入“bootrec/fixboot”命令并回车,重建启动项。
四、修复引导记录
在命令提示符下输入“bootrec/fixmbr”命令并回车,修复引导记录,重新设置引导信息。
五、重建BCD文件
输入“bootrec/rebuildbcd”命令并回车,系统将自动扫描所有安装的Windows版本,并重建BCD文件。
六、使用自动修复工具
进入“系统恢复选项”界面,选择“自动修复工具”,系统将自动检测和修复启动问题。
七、使用Windows安装光盘修复
使用Windows安装光盘启动电脑,选择“修复您的计算机”,进入系统恢复选项界面,选择“启动修复”。
八、使用恢复分区恢复系统
如果电脑自带恢复分区,可以尝试使用恢复分区进行系统修复和恢复,按照提示操作即可。
九、使用PE系统工具修复
使用PE系统工具,如EasyBCD或DiskGenius等,进行系统启动修复和引导修复。
十、查找并修复损坏的文件
在命令提示符下输入“sfc/scannow”命令并回车,系统将扫描并修复损坏的系统文件。
十一、卸载最近安装的软件
如果Win7开机出现0xc000000f错误是由最近安装的软件引起的,可以尝试卸载这些软件来解决问题。
十二、恢复到上一个可用的系统还原点
进入系统恢复选项界面,选择“还原”,选择一个之前的可用系统还原点进行恢复。
十三、使用专业修复工具
如果上述方法都无法解决问题,可以尝试使用专业的修复工具,如EasyRecoveryEssentials等。
十四、重新安装系统
如果所有方法都无效,可以考虑重新安装Win7系统,前提是备份重要数据。
十五、
通过本文介绍的修复流程和方法,我们可以解决Win7开机0xc000000f错误,恢复电脑正常使用。在进行操作之前,建议备份重要数据,以免数据丢失。如果以上方法都无效,建议寻求专业技术人员的帮助。希望本文对读者有所帮助。
标签: #win7