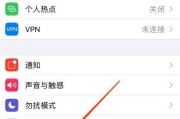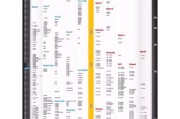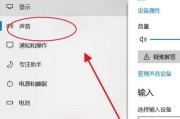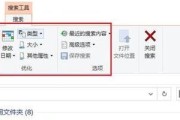在使用电脑时,我们经常会遇到需要频繁使用某些功能键的情况,如何高效地管理这些功能键就显得尤为重要。固定抬头键图标能够使得我们快速找到并使用这些常用功能,提升工作效率。这篇文章旨在为用户提供详细的指导,帮助你轻松掌握电脑上固定抬头键图标的方法。
了解抬头键图标的作用
在深入介绍如何固定抬头键图标之前,让我们先简单了解一下抬头键图标的含义和作用。抬头键图标,通常指的是将常用功能键或快捷方式固定在电脑屏幕的顶部,方便用户快速访问,这在各类操作系统中都有所体现。
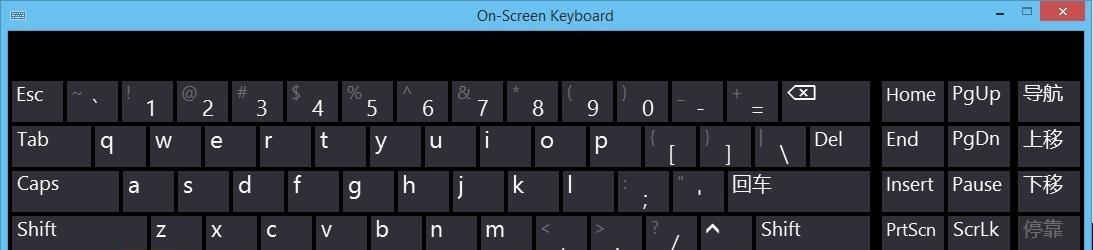
Windows系统中的操作方法
第一步:打开“任务视图”按钮
在Windows10系统中,首先你需要点击屏幕左下角的Windows徽标键,然后找到并点击“任务视图”按钮。这个按钮可以让你快速查看所有正在运行的应用程序窗口。
第二步:选择并固定应用程序图标
在任务视图界面中,你可以看到所有打开的应用程序。找到你想要固定的抬头键图标,右击该应用程序窗口,选择“固定到任务栏”选项。这样,该应用程序就会被固定在屏幕底部的任务栏中。
第三步:将应用程序图标拖动到屏幕顶部
为了将应用程序图标转换为抬头键图标,你可以将任务栏中的图标直接拖动到屏幕的顶部边缘。当图标提示对齐时松开鼠标,该图标就会固定在屏幕顶部。
第四步:调整抬头键图标的顺序
若你需要调整抬头键图标的排列顺序,可以点击屏幕左下角的“开始”按钮,然后选择“设置”(齿轮形状图标)。在设置菜单中选择“个性化”,接着选择“任务栏”,最后你可以通过拖动任务栏中的应用程序图标来调整它们的显示顺序。
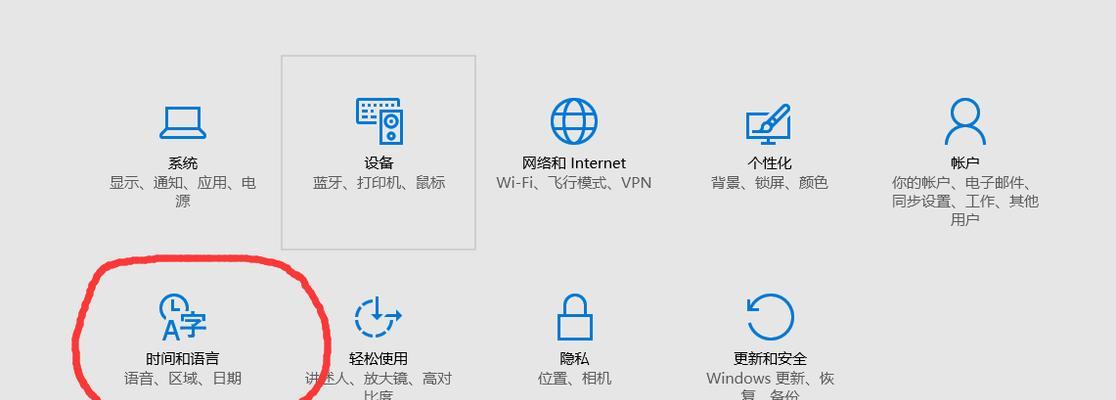
macOS系统中的操作方法
第一步:使用Dock功能
在macOS系统中,你可以使用Dock功能来固定抬头键图标。Dock是macOS中的一个应用程序快速访问栏,你可以将常用的工具或文件夹拖动到Dock中固定。
第二步:拖动图标至Dock
打开一个你希望固定在抬头键位置的应用程序,然后找到Dock中的应用图标。将该图标拖动到Dock的空白区域内,应用程序就会被固定下来。
第三步:使用MissionControl管理图标
通过“系统偏好设置”中的“MissionControl”,你可以进一步管理抬头键图标。在这里,你可以设置哪些应用图标显示在Dock上,也可以调整它们的显示顺序。
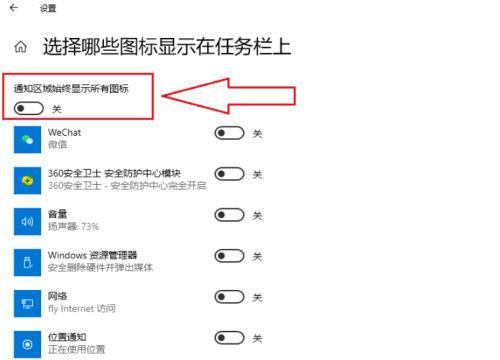
问题及解决方法
问:固定在抬头键位置的应用无法使用,该怎么办?
答:如果应用被固定后无法使用,可能是因为资源占用冲突或系统错误。尝试重启应用程序或整个电脑。如果问题依旧,你需要检查应用的兼容性和系统更新。
额外提示
在操作过程中,为确保操作准确,可以开启“显示触摸栏预览”功能,以获得更直观的操作指引。
请确保你对电脑有足够的了解,错误的设置可能会干扰正常的使用体验。
结语
通过以上步骤的详细指导,你应该已经掌握了如何在Windows和macOS系统中快速固定抬头键图标。如果你有任何疑问或问题,欢迎留言交流。掌握这些基本操作,无疑会使你的电脑使用体验变得更为高效和愉快。
标签: #电脑