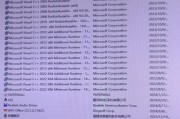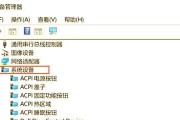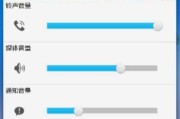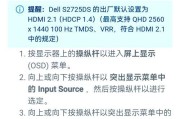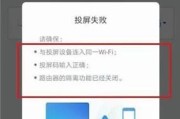开篇核心突出:
在使用电脑观看视频或播放节目单时,你是否曾遇到过没有声音或声音异常的问题?这不仅影响观看体验,还可能让你错过精彩内容。本文将深入探讨导致电脑播放声音问题的常见原因,并提供一系列实用的解决方法。无论你是电脑新手还是老用户,都能在这里找到针对电脑播放节目单声音问题的解决方案。
声音问题的原因分析
1.音频驱动损坏或过时
驱动是硬件与系统之间的桥梁。如果你的音频驱动软件已经损坏或者过时,电脑可能无法正常识别音频设备,导致无法输出声音。
2.系统音量设置问题
有时候问题可能仅仅是因为系统音量被无意中调低或者静音了,检查这一点是一个快速和基本的诊断步骤。
3.音频输出设备配置错误
如果你的电脑连接了多个音频输出设备,而系统选择了错误的设备作为默认播放设备,也可能导致节目单无声。
4.电脑硬件故障
硬件故障,比如损坏的扬声器或耳机、内部连接线松动等,均可导致声音问题。

解决电脑播放节目单声音问题的方法
1.更新或重新安装音频驱动
更新驱动程序可以解决驱动损坏或过时的问题。你可以通过设备管理器检查并更新音频驱动,或者下载最新的驱动软件从制造商的官方网站。
操作步骤:
右键点击“此电脑”或“我的电脑”,选择“管理”。
进入“设备管理器”,找到“声音、视频和游戏控制器”。
右键点击音频设备,选择“更新驱动程序”。
选择“自动搜索更新的驱动程序软件”选项。
2.检查系统音量设置
确保电脑的系统音量没有被调低或静音。你也可以检查是否打开了“静音”选项或调整了音量控制图标上的滑块。
操作步骤:
使用快捷键`Windows键+I`打开“设置”。
点击“系统”,然后选择“声音”。
在“输出”部分,确保正确的音频输出设备被选为默认设备,并调整音量滑块。
3.更正音频输出设备配置
如果电脑识别到了多个音频设备,需要设置正确的默认设备。
操作步骤:
打开控制面板,选择“硬件和声音”中的“声音”。
在“播放”标签页下,选择你希望作为默认的音频设备。
点击右下角的“设为默认”按钮。
4.检查音频硬件连接与状态
检查扬声器、耳机或音频接口是否正确连接,并尝试更换设备或接口确认是否存在硬件问题。
操作步骤:
确认所有线缆连接牢固。
尝试更换耳机或扬声器。
如果可能,将音频设备连接到另一台电脑,检查设备本身是否正常。
5.使用系统音频故障排除工具
Windows系统提供了音频故障排除工具,可以帮助快速诊断和修复常见的声音问题。
操作步骤:
打开“设置”>“更新与安全”>“故障排除”。
点击“其他故障排除器”。
找到“音频播放”故障排除器并运行。
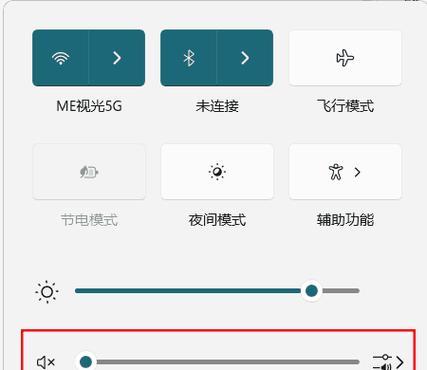
多角度拓展与实用技巧
1.音频问题的预防与维护
定期更新驱动程序,检查系统更新,维护良好的硬件连接习惯,都是预防声音问题的好方法。
2.额外的故障排除技巧
如果以上方法都不能解决声音问题,你可以尝试使用系统还原功能,回到声卡工作正常的系统配置,或者通过Windows的“事件查看器”寻找可能的错误信息,以便进一步分析问题。
3.高级设置与调试
对于高级用户而言,可以尝试在控制面板中深入“声音”设置,调整扬声器的配置、格式、级别,或者尝试使用第三方音频调试工具来进一步分析问题。
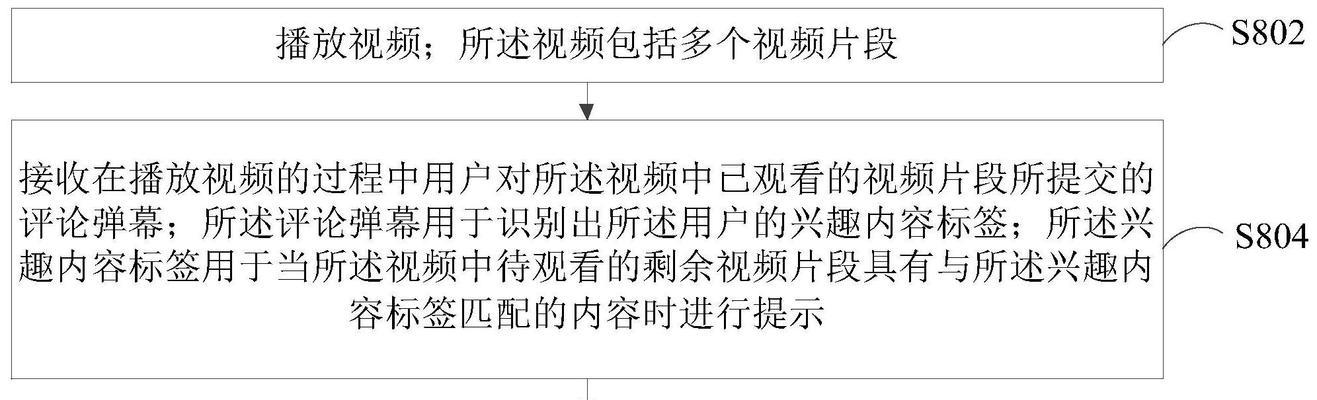
结尾
综合以上,我们了解了电脑播放节目单声音问题的原因以及相应的解决方法。无论是软件驱动问题,还是简单的系统设置错误,或者是更复杂的硬件故障,本文都为你提供了由浅入深的解决步骤。如果你在实践中遇到困难,不妨尝试上述每一步,很可能就会找到问题的症结所在。如果你还有其他电脑问题,也欢迎继续探索和学习,让电脑使用更加得心应手。
标签: #解决方法