随着科技的不断进步和移动办公的普及,异地远程控制电脑成为了一个必备的技能,它能帮助我们处理紧急工作、维护服务器或是简单地为家人解决问题。然而,当我们远程控制电脑进行关机操作后,如果需要重启,又该如何远程操作呢?本文将介绍几种常用的方法,并详细指导您通过这些方法实现远程控制电脑重启。
理解远程重启的需求与安全性
在开始之前,我们需要明确,远程重启电脑的原因可能多样,比如服务器遭遇故障需要重新启动,或者在关机后需要继续远程工作等。同时,您必须确保自己拥有对远程电脑的完全控制权限,以防止未授权的重启操作可能带来的安全问题。
安全性提示
确认权限:确保您是远程电脑的合法用户,并拥有足够的操作权限。
备份数据:在远程进行重启前,最好先进行数据备份,以防意外情况导致数据丢失。

通过任务计划器实现远程重启
操作步骤详解
步骤1:开启远程桌面
确保远程电脑开启了远程桌面功能,该功能在“系统属性”中的“远程”选项中设置。
步骤2:启用任务计划器
在本地电脑上使用远程桌面连接到远程电脑的桌面。
步骤3:设置任务计划器
打开远程电脑的“任务计划程序”,创建一个新任务。在操作步骤中选择“启动程序”,程序/脚本填写`shutdown`,添加参数填写`/r/f/t00`。这样设置意味着计划任务启动时,会立即以强制性方式重启远程电脑。
步骤4:设置触发时间
根据自己的需求设置任务触发时间。如果需要立即重启,可以设置为立即执行。
步骤5:执行任务
完成设置并保存后,任务计划器会在指定时间执行重启操作。
注意事项
使用任务计划器进行远程重启时,需要确保远程电脑对本机开放了相应的网络权限。
如果远程电脑处于锁定或睡眠状态,任务计划器可能无法执行重启。

使用远程桌面连接工具
也有许多第三方软件提供了更简便的远程重启功能。这里以比较常见的远程桌面连接工具为例进行介绍。
使用TeamViewer实现远程重启
步骤1:在本地电脑安装TeamViewer
首先在本地电脑下载并安装TeamViewer软件。
步骤2:连接远程电脑
输入远程电脑的TeamViewerID和密码,进行远程桌面连接。
步骤3:远程重启电脑
在远程电脑的开始菜单找到“此电脑”,右键选择“管理”,打开计算机管理。在计算机管理界面找到“系统工具”下的“关机”,点击下拉菜单中的“重启”。
步骤4:确认重启
在远程电脑上会弹出提示框询问是否重启电脑,确认后远程电脑将执行重启操作。
使用其他远程桌面工具
除了TeamViewer,还有很多其他优秀的远程桌面工具也支持这一功能,如AnyDesk、ChromeRemoteDesktop等。使用方法大同小异,基本都包含远程连接、远程执行操作等功能。
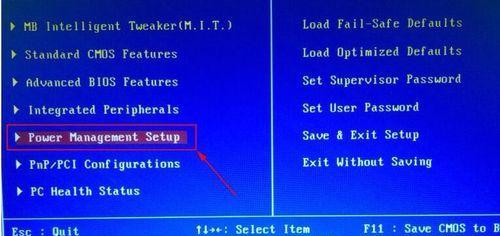
常见问题解答
问:远程控制电脑重启有无风险?
答:远程操作包含一定的风险,可能会导致正在运行的重要应用突然关闭,数据丢失等问题。因此在进行重启前,请务必确认远程电脑上的所有重要工作已经保存或关闭。
问:远程重启后,如何重新连接?
答:大多数远程桌面工具会在远程重启后自动断开连接。需要您重新通过远程桌面软件或工具重新连接。
结语
通过上述方法,您可以在异地远程控制电脑进行关机后重启的操作。无论是使用Windows自带的任务计划器,还是借助第三方远程桌面工具,您都能根据自己的需求和场景来选择最适合的方法。请务必谨慎操作,确保所有重要数据得到妥善处理,以免造成不必要的损失。随着技术的发展,未来我们还将见证更多高效、安全的远程控制解决方案出现。
标签: #远程控制

