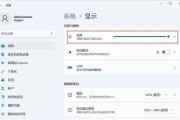在现代数字时代中,操作系统是电脑的核心,它负责管理硬件资源、提供用户界面以及运行各种软件。Windows7作为微软推出的一款经典操作系统,在某些行业和个人用户中仍然保持着使用的热情。然而,在系统出现故障或追求性能优化时,重装系统就成为了不可或缺的操作。本文将详细介绍戴尔笔记本重装Windows7系统的步骤,旨在为用户提供清晰、系统的指导。
一、重装前的准备工作
在开始重装系统之前,确保你已经做好了充分的准备工作,这包括:
备份重要数据:重装系统会删除C盘的所有内容,因此请确保将所有重要文件备份到外部硬盘或其他存储设备上。
准备Windows7安装盘或USB安装介质:你可以下载Windows7ISO镜像文件并制作成启动盘,或购买官方安装光盘。
收集驱动程序:为了确保系统装完后设备能正常使用,提前从戴尔官网下载与你的笔记本型号对应的驱动程序。
激活码:准备好Windows7的正版激活码,以激活系统。

二、启动戴尔笔记本进入BIOS
重装系统的第一步是让笔记本从安装介质启动,以下是详细步骤:
1.开启笔记本:按下电源键开机。
2.进入BIOS设置:通常在开机画面出现戴尔标志时按下F2键进入BIOS。
3.设置启动顺序:在BIOS中找到“Boot”选项,将光驱或USB驱动器设置为第一启动项。
4.保存并退出:按F10保存更改,然后按Enter确认退出。

三、安装Windows7系统
一旦成功设置好启动顺序,接下来开始安装Windows7:
1.启动安装程序:重启笔记本,此时它会从安装介质启动,并自动进入Windows7安装程序。
2.语言和时间设置:选择你的语言、时间和键盘输入法。
3.安装类型选择:选择“自定义(高级)”来格式化C盘并安装Windows7。
4.开始安装:按照屏幕上的指示操作,直到安装程序完成。

四、系统设置及驱动安装
安装完成后,系统会自动重启,并进入初始设置阶段:
1.设置计算机名称和用户账户:创建计算机名称和用户账户。
2.选择网络类型:根据具体使用环境选择合适的网络类型(家庭、工作或公开)。
3.安装驱动程序:将之前下载的驱动程序安装到系统中,包括显卡、声卡、网络适配器等。
五、优化和问题排查
完成基础安装后,您可能还需要进行一些优化操作和问题排查:
更新系统:确保系统是最新的,通过WindowsUpdate安装所有可用的安全更新和功能更新。
检查设备管理器:确保所有的硬件设备都已正确识别,没有出现黄色感叹号。
常规检查:测试常用的软件和游戏,确保它们能在新安装的系统上正常运行。
六、常见问题解答
在重装系统的过程中,用户可能会遇到各种问题,这里列出几个常见的问题及解答:
Q:无法从USB启动怎么办?
A:确保USB设备制作正确,并且BIOS已正确设置USB为第一启动项。尝试更换USB接口或更换USB设备重新尝试。
Q:安装过程中出现蓝屏怎么办?
A:蓝屏可能由硬件不兼容、内存问题或驱动冲突引起。检查内存条,确保所有硬件设备兼容Windows7,必要时尝试安装旧版驱动。
七、结束语
本文为戴尔笔记本用户提供了一个详细的Windows7重装指南,从准备工作到系统安装以及后续的设置和优化,一步步引领用户完成系统重装的全过程。综合以上内容,希望您能够顺利地给您的戴尔笔记本安装上一个崭新的Windows7系统,并享受到稳定流畅的操作体验。
标签: #windows7