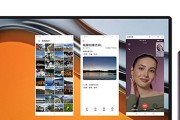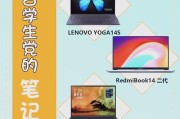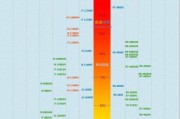在现代工作和学习中,笔记本电脑已经成为我们不可或缺的工具之一。然而,当我们尝试连接无线网络时,或许曾遇到过“无线网络连接不上”的烦恼。这种情况不仅令人沮丧,而且会影响到我们的工作和学习效率。本文将详细指导您如何解决笔记本电脑无线网络连接不上的问题,涵盖排查问题、解决步骤以及一些实用技巧,帮助您快速恢复网络连接。
问题诊断:无线网络连接失败的原因分析
在寻求解决方案之前,首先需要对无线网络连接失败的原因进行分析,这样才能更加有针对性地解决问题。
1.网络服务是否正常:检查无线路由器是否正常工作,尝试用其他设备连接同一网络,确保网络服务本身并未停止。
2.信号强度问题:确认无线信号是否足够强。路由器与笔记本之间的距离过远、有障碍物阻挡等都可能影响信号的强度。
3.驱动与硬件故障:无线网卡驱动可能已经过时或损坏,或是无线网卡硬件本身存在问题。
4.电脑设置问题:电脑的网络设置可能存在错误,例如选择了错误的无线网络、禁用了无线适配器或是设置了固定的IP地址。
5.系统故障:操作系统的网络服务可能出现故障,需要重启网络服务或进行系统修复。
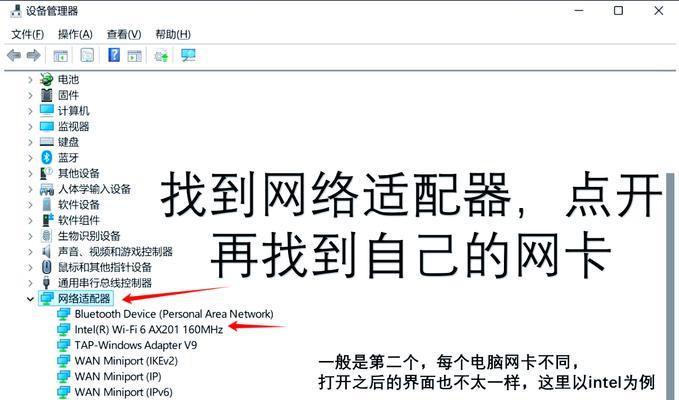
解决方案:一步一步解决无线网络连接问题
步骤一:检查路由器和信号强度
重启你的无线路由器,等待几分钟后再次尝试连接网络。同时,检查无线信号的强度,确保笔记本电脑处于路由器的有效覆盖范围内。
步骤二:检查网络适配器
确保无线适配器已开启。在笔记本电脑的网络设置中,查看无线适配器状态,若被禁用则启用它。
步骤三:更新或重新安装无线网卡驱动
前往设备管理器,查看无线网卡的驱动程序状态。卸载当前驱动,然后前往笔记本制造商的官方网站下载并安装最新驱动。
步骤四:网络设置检查与修复
在网络和共享中心检查网络适配器的设置,确保已配置为“自动获取IP地址”。
尝试将电脑与无线网络断开后重新连接。
如果以上步骤未能解决问题,可以尝试禁用无线适配器后重新启用,或在命令提示符下执行网络修复命令。
步骤五:系统故障排查
如果怀疑是系统问题,可以尝试重启电脑,并观察无线网络连接是否恢复正常。如果问题依然存在,可能需要使用系统恢复功能,或者联系专业技术支持。
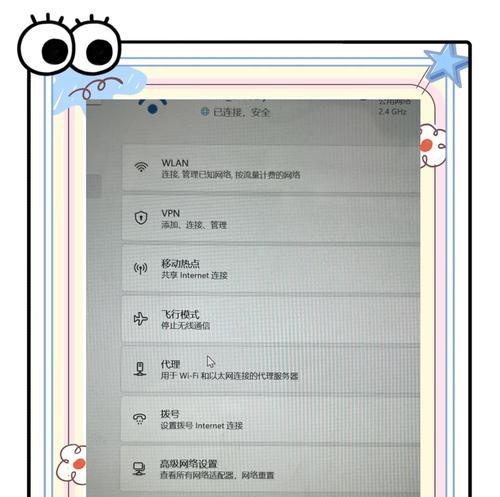
多角度拓展:实用技巧与背景信息
为帮助用户更全面地掌握笔记本无线网络连接知识,以下是几个实用的技巧和相关背景信息:
技巧一:使用网络故障排除工具
大多数操作系统都提供了网络故障排除工具,如Windows系统的“网络和Internet设置”中的“故障排除”功能。利用这些工具,可以快速识别并修复常见的网络问题。
技巧二:定期更新操作系统与驱动程序
定期更新操作系统和驱动程序可以避免软件兼容性问题,并且获得最新的安全补丁和功能更新。
背景信息:无线网络的标准与变更
无线网络标准,如802.11a/b/g/n/ac/ax,不断演进,意味着设备的无线网卡也需支持最新的标准以获得最佳的连接性能。了解这些信息,有助于用户在购买新的笔记本电脑或无线网卡时做出明智选择。
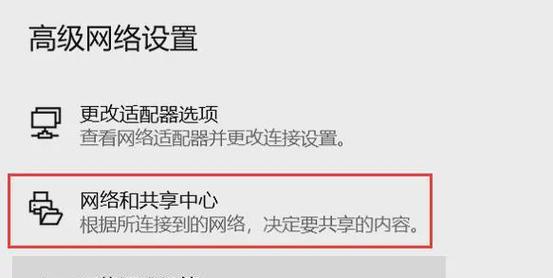
综上所述
通过以上步骤的详细指导和实用技巧的分享,您应该能够诊断并解决笔记本电脑无线网络连接不上的问题。记住,保持耐心和细致的排查,通常可以有效解决技术故障。同时,了解和运用背景知识,可以帮助您更好地预防网络连接问题的发生。如果在尝试上述方法后问题仍未解决,建议联系专业技术支持以获得进一步的帮助。
标签: #笔记本电脑