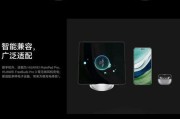随着科技的不断进步,全能笔记本以其便捷性和多功能性受到越来越多用户的青睐。特别是双屏设计的笔记本,不仅可以提供更大的显示空间,还可以显著提高工作效率。但不少用户在初次接触双屏笔记本时,可能会对它的使用方法感到困惑。本文将为您全面介绍全能笔记本双屏的使用方法,确保您能够迅速掌握并充分利用双屏功能。
如何开启双屏显示
要开启双屏显示,首先需要确保您的笔记本电脑支持双屏显示功能,并且已经正确连接了外部显示器或第二个屏幕设备。
操作步骤:
1.连接外部显示器:使用HDMI、DisplayPort、VGA等接口将您的外部显示器与笔记本连接。
2.检查连接设置:连接完成之后,请在笔记本上按下`Windows`键+`P`键,打开“投影”菜单选择“扩展桌面”模式。
3.调整显示设置:在桌面上点击右键,选择“显示设置”进入详细的多显示器配置。您可以在“多显示器”下选择“扩展这些显示器”,或者“复制”来决定如何显示您的屏幕。
4.调整屏幕顺序:若需要调整屏幕显示顺序,可在“显示设置”的“排列”区域通过拖拽来改变屏幕顺序。
5.分辨率设置:确保两个屏幕的分辨率设置一致,以避免内容显示不一致等问题。
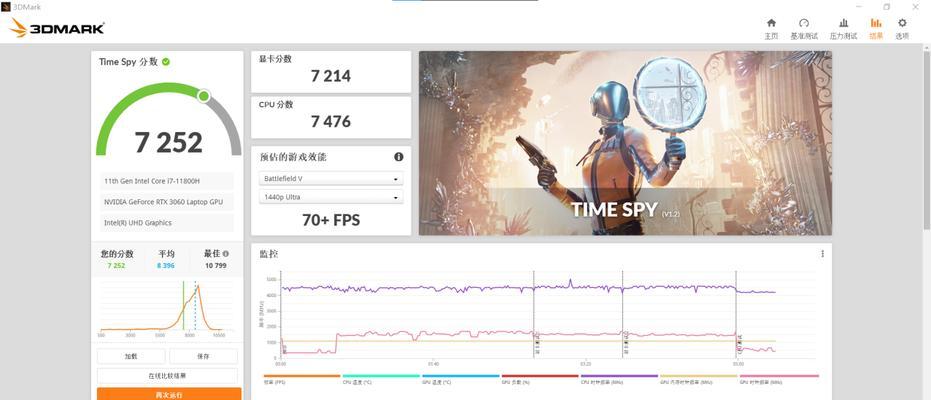
双屏笔记本的特色功能使用
双屏笔记本不仅仅只是两个屏幕的简单叠加,它还提供了一系列特色功能,如屏幕间的拖放、任务栏共享、自定义显示等。
特色功能介绍:
拖放功能:在主屏幕上选中文件或内容后,直接拖至另一个屏幕上释放,可以实现跨屏幕的工作流。
任务栏共享:在一些双屏笔记本中,任务栏可设置在任一屏幕上,或者共享到两个屏幕上,方便用户操作。
自定义显示区域:根据需要,可以设置每个屏幕的显示区域,如将某个应用程序全屏置于其中一个屏幕。
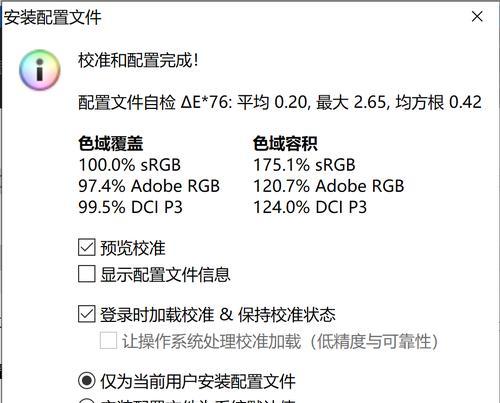
高效使用双屏笔记本的技巧
为了充分利用双屏笔记本的优势,以下是一些高效使用技巧:
1.利用双屏进行任务隔离:在一个屏幕上进行文档编辑,在另一个屏幕上进行网页浏览或研究工作,实现工作与学习的高效分离。
2.设置虚拟桌面:使用Windows系统中的虚拟桌面功能,可以在一个屏幕上专注于当前任务,在另一个屏幕准备下一个任务。
3.根据工作习惯自定义快捷操作:定期使用“显示设置”来调整您的屏幕布局和快捷操作设置,使其符合您的工作习惯。
常见问题与解决办法
在使用双屏笔记本过程中,可能会遇到一些常见的问题,以下是一些问题的解决方法:
分辨率不适配问题:如果两个屏幕的分辨率差异较大,可能会导致显示内容不一致。请检查连接线和设置,确保两个屏幕设置相同的分辨率。
屏幕闪烁问题:屏幕闪烁可能是由显示驱动程序或硬件兼容性问题导致的。尝试更新显卡驱动程序或检查硬件连接,必要时可以咨询专业技术人员。

结语
双屏笔记本的正确使用可以使工作效率得到显著提升,通过以上介绍,您应该已经掌握了开启双屏显示、特色功能使用以及高效使用双屏笔记本的技巧。使用过程中,如遇到具体问题,不妨参考本文提供的解决方案,或寻求专业人士的帮助。随着实践的深入,相信您会越来越得心应手地使用全能笔记本双屏功能,让它成为您工作和学习的得力助手。
标签: #使用方法