在电脑使用过程中,经常会碰到运行缓慢、程序无法正常打开或者系统反馈内存不足等问题。这时候,了解并管理电脑的虚拟内存变得至关重要。虚拟内存是一种计算机资源,它将一部分硬盘空间作为额外的内存使用。正确查看和管理虚拟内存可以确保电脑的顺畅运行。如何查看电脑的虚拟内存设置呢?本文将详细介绍如何在不同操作系统中查看虚拟内存的方法,并提供一些建议和注意事项来帮助您更好地管理电脑内存。
查看虚拟内存的基本方法
在开始详细介绍之前,我们先来概述一下查看虚拟内存的基本步骤。用户可以通过操作系统的设置,尤其是系统属性中的性能选项,来查看和配置虚拟内存。以下是不同操作系统查看虚拟内存的基本步骤。
Windows操作系统
1.使用系统属性查看
Windows操作系统中,查看和修改虚拟内存的步骤如下:
在搜索栏输入“系统”,找到并打开“系统”设置。
点击“高级系统设置”链接。
在系统属性窗口中,点击“高级”选项卡。
在性能区域,点击“设置”按钮。
在性能选项窗口中,再次点击“高级”选项卡。
在虚拟内存区域,点击“更改”按钮。
在弹出的虚拟内存窗口中,可以看到当前的设置以及各个驱动器的虚拟内存使用情况。
2.使用任务管理器查看
Windows10及更新版本的操作系统可以使用任务管理器来快速查看虚拟内存使用情况:
右键点击任务栏,选择“任务管理器”或使用快捷键Ctrl+Shift+Esc打开任务管理器。
在任务管理器窗口中,点击“性能”标签。
选择左侧面板中的“内存”选项。
在右侧详细信息中,可以看到“提交更改”一项,它表示当前的虚拟内存使用率。
macOS操作系统
macOS系统中没有直接查看虚拟内存的选项,因为它会自动管理内存。不过,用户可以通过活动监视器来查看内存使用情况:
打开“应用程序”文件夹,找到并打开“实用工具”文件夹,双击打开“活动监视器”。
在活动监视器中,点击“内存”标签页。
在窗口顶部可以看到“物理内存”和“空闲内存”两个选项,但没有直接显示虚拟内存的选项。
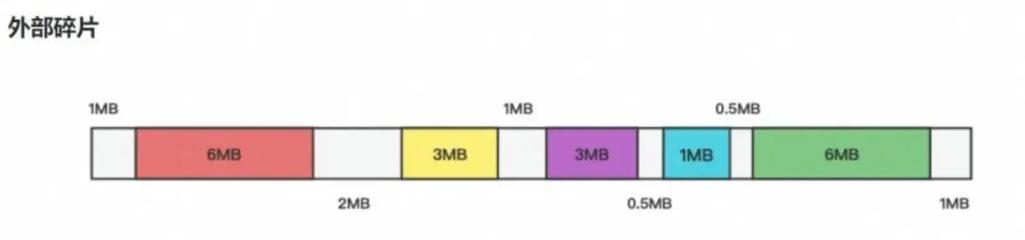
查看虚拟内存的高级方法
除了基本方法外,还可以通过系统信息或第三方软件来获取更详尽的虚拟内存信息。在Windows系统中,使用命令提示符或系统信息工具可以提供更深入的视角。
使用命令提示符查看
在Windows中,可以打开命令提示符,输入以下命令来快速查看虚拟内存的状态:
```
wmicpagefilelist
```
这个命令将列出所有与虚拟内存相关的设置和统计信息。
使用第三方软件查看
市场中有一些专业的系统信息和性能监控软件,如Speccy、HWMonitor等。这些软件通常能提供详细的硬件信息,包括虚拟内存使用情况。
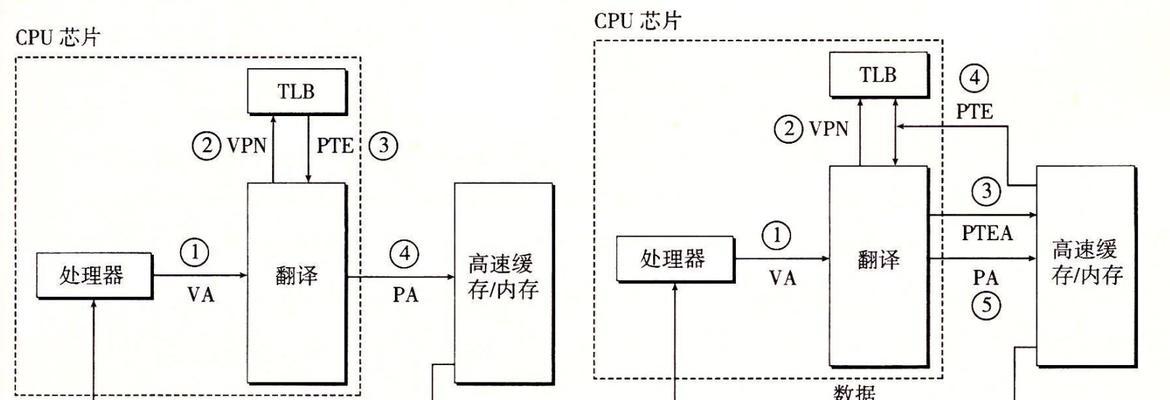
常见问题及解答
为什么需要查看虚拟内存?
查看虚拟内存有助于用户了解系统内存的使用情况,检查是否有不足或配置不当的情况,从而作出相应的调整或优化。
虚拟内存设置多少合适?
虚拟内存的大小通常建议设置为物理内存大小的1.5至2倍。但这个数值可以根据实际使用需求和硬盘空间情况进行调整。
虚拟内存太低怎么办?
如果虚拟内存过低,系统可能会出现运行缓慢或死机等现象。此时你可以尝试增加虚拟内存设置,或者关闭不必要的程序,释放内存空间。
如何调整虚拟内存?
调整虚拟内存可以通过系统属性中的“更改”按钮进行,选择自定义大小,并输入希望设置的初始大小和最大值。

结语
随着电脑使用频率和深度的增加,合理管理虚拟内存变得愈发重要。通过本文,您可以掌握如何查看、理解并调整虚拟内存设置,确保电脑运行的顺畅和稳定性。实践中,根据个人的使用习惯和电脑配置,灵活调整虚拟内存大小,是维护电脑性能的关键之一。希望这些信息能帮助您更高效地利用电脑资源,提升工作效率。
请继续阅读接下来的内容,了解更多与电脑性能优化相关的知识。
标签: #虚拟内存



