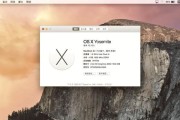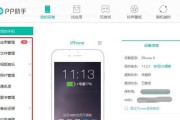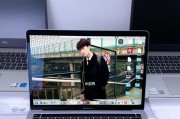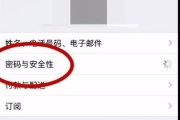当您首次打开苹果笔记本电脑(MacBook)时,可能会对这个优雅的机器和其操作系统macOS感到陌生,尤其是在如何使用其内置键盘方面。本文将向您详细展示如何在开机后使用苹果笔记本的键盘,并针对可能出现的问题给出解决方案。无论您是新手用户还是在寻找一些高级使用技巧,本文都将成为您宝贵的参考资料。
苹果笔记本的键盘设计简洁、时尚,并且提供了极佳的打字体验。除了常规的字母和数字键之外,苹果键盘还包括功能键(F1-F12)、触控条(TouchBar)以及一些特殊功能键,如音量、亮度调节和任务控制键。接下来,我们将一步步地讲解如何操作系统和常见的键盘功能。
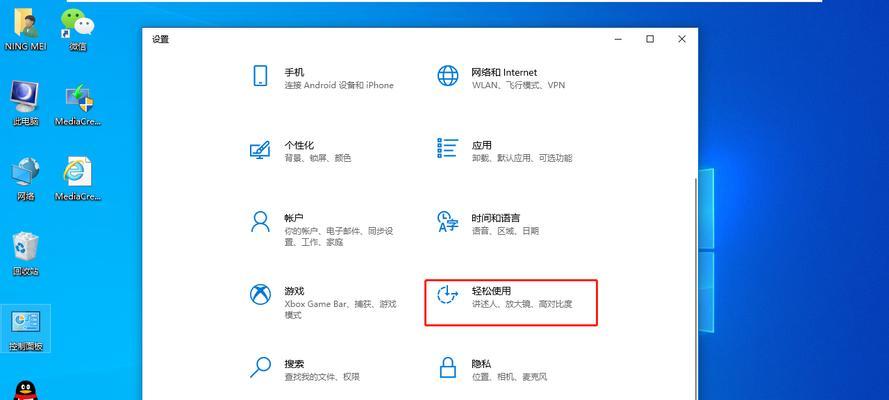
开机与启动
1.开机:启动您的苹果笔记本电脑,只需按下电源按钮(通常在键盘的右上角,与TouchID传感器相邻)。
2.启动过程中的键盘使用:在启动过程中,根据屏幕上出现的指示完成初始化设置,此时您可能需要通过键盘输入您的AppleID、设置锁屏密码等。确保按照提示进行,键盘输入非常直观。

配置键盘输入法
当您首次使用Mac的时候,通常需要选择或添加输入法。
1.打开系统偏好设置:点击屏幕左上角的苹果标志,选择“系统偏好设置”。
2.键盘选择:在“系统偏好设置”中选择“键盘”。
3.文本输入:点击输入源标签,然后点击左下角的加号按钮来添加新的输入法(如中文输入法)。
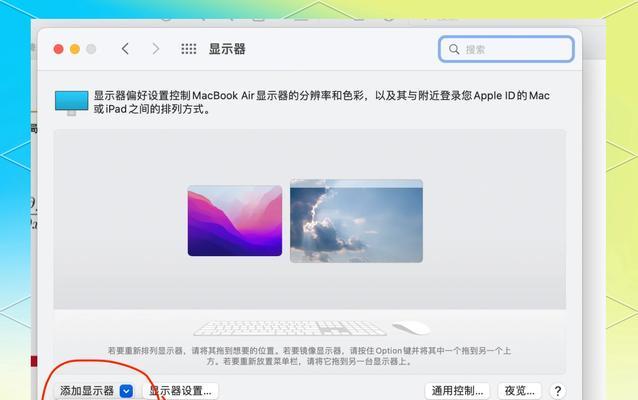
在操作系统中使用键盘
基本操作
1.字母和数字:使用它们就像使用任何普通键盘一样。
2.功能键(F1-F12):这些键可以执行特定的功能,例如调节音量(F11、F12)或强制退出应用程序(Command+Option+Esc)。
3.音量和亮度调节键:使用这些键来快速调整您的设备音量和屏幕亮度。
特殊按键使用指南
触控条(TouchBar):这是MacBookPro特有的功能,它是一个动态的触摸屏,会随着不同的应用程序调整其提供的功能。使用触控条进行操作时,轻触它即可,无需按键压力。
MissionControl(任务控制):使用F3键可以快速打开和切换工作任务窗口。
瞬移:按下Command+Tab可以立即切换至最近使用的应用程序。
常见问题及解决办法
键盘失灵
如果您的MacBook键盘出现失灵的情况,请尝试以下解决方案:
1.重启设备:有时简单的重启就可以解决暂时性的软件问题。
2.硬重启:同时按下Control+Command+电源按钮强制重启。
3.检查键盘设置:确保没有更改过键盘设置(如快捷键冲突)。
4.检查硬件故障:如果以上步骤都不能解决问题,可能是硬件故障。联系苹果官方技术支持获取进一步帮助。
部分按键不能使用
若特定按键无法使用,可能是灰尘或异物卡住。尝试轻敲键盘或轻轻摇晃电脑,如果问题依旧,请按照上面的指导解决键盘失灵问题。
关于触控条的常见疑问
1.触控条不响应:确保您的手指位于触控条上并触碰,而不是敲击。如果是硬件问题,可能需要专业维修。
2.触控条亮度不均:在暗环境下查看是否为视觉效果的错觉,如果不是,请检查系统偏好设置中的亮度调整。
用户体验
苹果笔记本的键盘是您与MacBook互动的首要方式,熟练使用它对于提高工作效率至关重要。如果在使用过程中遇到任何问题,您可以咨询苹果官方支持团队,或在专业的Mac论坛参与交流。学习如何高效地使用键盘不仅能提升您的个人生产力,还能使您在使用MacBook时获得更加愉悦的体验。
通过以上步骤和技巧的介绍,您已具备了开机后使用苹果笔记本键盘的基础知识,并且能够应对多种常见问题。希望本文能够帮助您在使用MacBook时更加得心应手,无论是作为工作学习的得力工具,还是作为个人娱乐的高品质选择。
标签: #苹果电脑