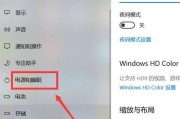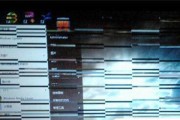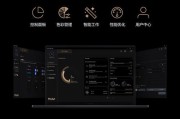随着现代笔记本电脑功能的日益丰富,MD功能(MyDisplay,我的显示)也逐渐成为许多品牌笔记本的一项特色功能。用户可以利用这项技术调整和优化自己的显示设置以适应不同的使用场景。但是,很多用户对于如何开启这一功能可能还不太了解。本文将为您详细介绍开启笔记本电脑MD功能的步骤,并提供一些实用技巧和常见问题解答。
什么是笔记本电脑的MD功能?
我们简要了解一下MD功能。MD功能是电脑硬件或操作系统所提供的一个界面设置工具,通常可以针对不同的显示内容进行优化,例如文本阅读、游戏、电影观看等场景,以提供更加适应用户需求的视觉体验。虽然不同品牌对这一功能的称呼和具体实现可能有所不同,但核心在于通过软件对显示效果进行个性化调整。

开启笔记本电脑MD功能的步骤
第一步:确认您的笔记本型号和支持MD功能
并非所有笔记本电脑都配备了MD功能,因此首先需要确认您的笔记本型号是否支持该功能。您可以在电脑的官方支持页面查找相关信息,或尝试在帮助菜单中搜索是否有"显示"或"MD"相关的选项。
第二步:进入MD功能设置界面
在确认支持MD功能后,接下来需要找到并进入MD功能的设置界面。通常情况下,您可以在电脑的“设置”或“控制面板”中找到显示相关的选项。在某些电脑上,直接使用快捷键(如FN+特定功能键)也可能直接调出MD功能窗口。
第三步:选择您希望优化的场景并调整设置
在MD功能设置界面中,您将看到不同的情景模式选项,如“标准模式”、“阅读模式”、“游戏模式”等。选择一个您想要优化的模式,然后根据个人偏好调整以下参数:
对比度
亮度
颜色饱和度
色温
动态对比度(如可用)
某些笔记本还可能提供自定义选项,允许用户保存自己的特定设置作为新的预设模式。
第四步:保存并应用您的设置
完成所有调整后,记得保存设置,以确保每次使用该情景模式时,都能自动应用您的个人偏好。在一些系统中,可能需要在设置界面中选择“应用”或“确定”按钮来保存。
第五步:测试并微调MD功能效果
设置完成后,尝试在日常使用中激活对应的MD功能模式,看看效果是否符合您的预期。如果觉得有必要,可以随时返回到MD功能设置界面,做出进一步的微调。

常见问题解答
Q1:如果我的笔记本电脑没有自带的MD功能怎么办?
A1:如果您的笔记本没有自带的MD功能,可能是因为硬件不支持或系统版本限制。您可以通过更新驱动程序或操作系统来尝试解决问题。如果仍无改善,那么可能需要考虑使用第三方显示管理软件。
Q2:我应该如何根据我的需求选择合适的MD模式?
A2:您应该选择与您当前活动最相关的模式。如果您正在阅读大量文档,那么选择“阅读模式”可能会最合适;如果正在玩游戏,则应选择“游戏模式”以获得最佳视觉体验。
Q3:使用MD功能会不会对电脑显示器有损害?
A3:合理使用MD功能不会对显示器造成损害。实际上,通过调整设置以减少蓝光或使用动态亮度调节,甚至会有助于保护您的视力。
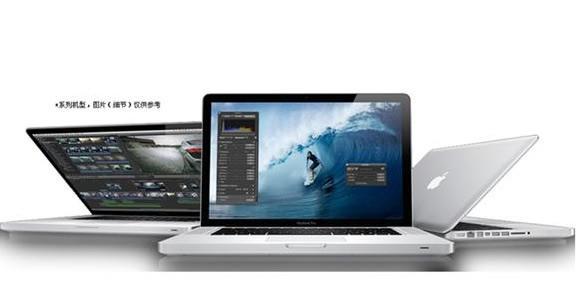
实用技巧与建议
定期清洁显示器:保持显示器清洁,以获得最佳显示效果和延长显示器寿命。
调整显示器位置:确保您的显示器位置符合人体工程学原则,以减少眼睛疲劳和颈部压力。
定期检查更新:时不时检查并更新您的显示驱动和操作系统,以确保MD功能以及所有功能正常运作。
以上步骤和指导希望能够帮助您轻松开启和使用笔记本电脑的MD功能。通过对自己显示设备的精心配置,您可以获得更加个性化和舒适的视觉体验。如您希望更深入地了解显示技术或其它相关知识,请随时查阅我们的其它内容。
综合以上所述,您现在应该已经具备开启和自定义笔记本电脑MD功能的能力了。一旦适应了这些个性化设置,您的日常电脑使用体验将更加贴合个人偏好,提升工作效率和生活体验。
标签: #笔记本电脑