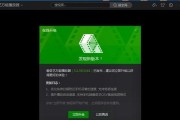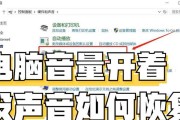在使用电脑的日常操作中,U盘是常用的存储设备之一。有时我们在连接U盘后,电脑上却无法显示U盘图标,这无疑会给数据传输和文件管理带来不便。本文将详细指导用户如何解决这一问题,并让U盘图标在电脑上重新出现。
一、检查物理连接
确保U盘已经正确插入电脑的USB接口中。有时候,接触不良或是损坏的USB接口可能会导致电脑无法识别U盘。尝试将U盘插入其他USB端口,确保连接稳定。
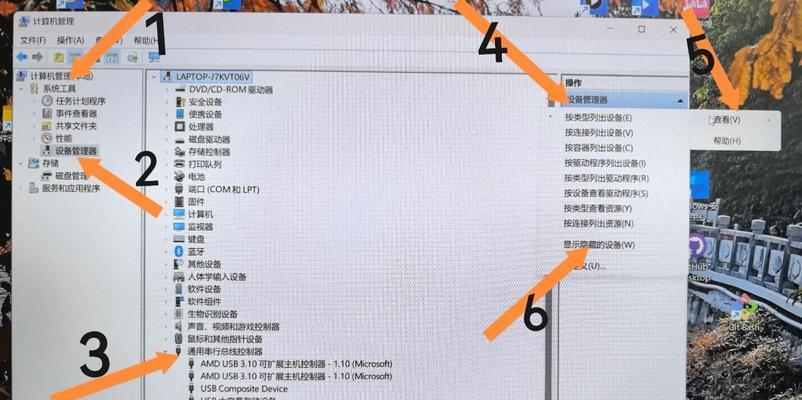
二、设备管理器检查
1.打开设备管理器
在任务栏右键点击“开始”按钮,选择“设备管理器”。
2.查找通用串行总线控制器
在设备管理器中展开“通用串行总线控制器”,检查其中是否有带有黄色感叹号的设备,这可能表示U盘识别问题。
3.更新U盘驱动程序
右键点击被标记的设备,选择“更新驱动程序软件”,让系统自动搜索更新的驱动程序,并安装。

三、自动播放设置
1.打开自动播放设置
进入“控制面板”>“硬件和声音”>“自动播放”,或者直接在搜索栏输入“自动播放”快速进入。
2.确保U盘设置为“使用自动播放设备”
在自动播放设置中,确认U盘类的设备已经被设置为“使用自动播放设备”。
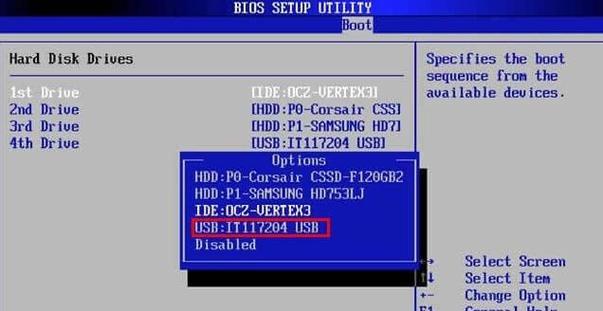
四、注册表编辑
1.小心操作注册表编辑器
在进行此项操作前,建议备份注册表,防止出现系统错误。按下`Win+R`键,输入`regedit`,然后点击“确定”打开注册表编辑器。
2.导航至相关注册表项
按照`HKEY_LOCAL_MACHINE\SYSTEM\CurrentControlSet\Control\Class\{36FC9E60-C465-11CF-8056-444553540000}`的路径导航。
3.修改“UpperFilters”和“LowerFilters”值
如果有“UpperFilters”和“LowerFilters”这两个值,可以尝试将它们删除后重启电脑。
五、磁盘管理检查
1.打开磁盘管理
右键点击“开始”按钮,选择“磁盘管理”,或者输入`diskmgmt.msc`后回车。
2.查找U盘设备
在磁盘管理中查找从未分配空间或带有U盘名称的分区,右键点击并选择“更改驱动器字母和路径”,为U盘分配一个新的磁盘驱动器号。
六、检查系统文件完整性
1.打开命令提示符(管理员)
在搜索栏输入`cmd`,右键点击“命令提示符”,选择“以管理员身份运行”。
2.使用系统文件检查器
输入`sfc/scannow`命令并回车,等待系统扫描并修复损坏的系统文件。
七、关闭自动隐藏的驱动器
在文件资源管理器的“查看”选项卡中,取消勾选“隐藏受保护的操作系统文件”和“保存设置为无隐藏驱动器标签”选项。
八、重启电脑
完成以上操作后,重启电脑重新连接U盘,检查U盘图标是否已经出现。
如果按照上述步骤操作后,U盘图标仍未在电脑上显示,请尝试检查U盘本身是否有损坏。还可以尝试在其他电脑上测试U盘,以确认问题是否来源于电脑。如果电脑系统或硬件问题导致无法显示U盘图标,可能需要专业的技术支持。
通过以上八个步骤的细心检查与调整,大多数情况下都可以让电脑成功显示U盘图标。希望本文提供的解决方案能帮助您快速解决问题,愉快地继续您的工作或学习。
标签: #怎么办