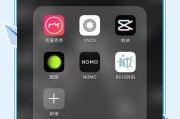当您在使用电脑时,忽然发现音量图标消失了或者没有声音输出,这无疑会对您的操作体验造成极大的不便。不过无需担心,这个问题大多数情况下都可以通过一系列检查和修复步骤来解决。本文将详细解释电脑中没有声音输出设备的原因,并提供一个全面的检查和修复流程。
音频服务检查
开始任何操作之前,第一步应当检查Windows音频服务是否正在运行。
操作步骤:
1.按下`Win+R`键打开运行窗口。
2.输入`services.msc`并按回车。
3.在服务列表中找到`WindowsAudio`和`WindowsAudioEndpointBuilder`服务,确认它们的状态是否为“已启动”。若没有,双击该服务,将其设置为自动启动并启动服务。
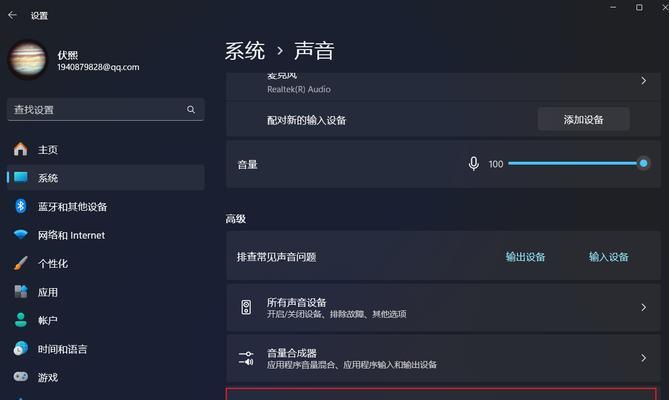
声音设备设置检查
接下来,检查系统的声音输出设备设置是否正确。
操作步骤:
1.右击任务栏右下角的音量图标(如果没有显示,则到控制面板里查找声音设置)。
2.确认选择的输出设备是您想要使用的设备。
3.若出现多个输出设备,尝试切换到不同的设备以确认是否有输出声。
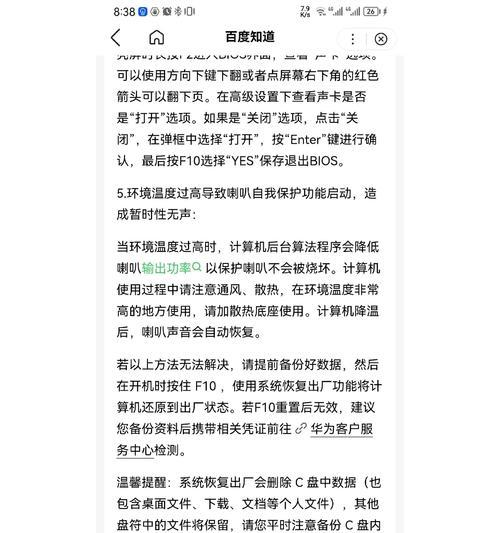
硬件问题排查
硬件问题不可忽略,可能是导致电脑没有声音输出的主要因素。
操作步骤:
1.检查扬声器或耳机是否正确连接电脑。
2.试着将设备插入电脑的其他USB或音频接口,确认问题不是接口损坏造成的。
3.检查扬声器和耳机本身是否有损坏,并尝试更换设备测试。
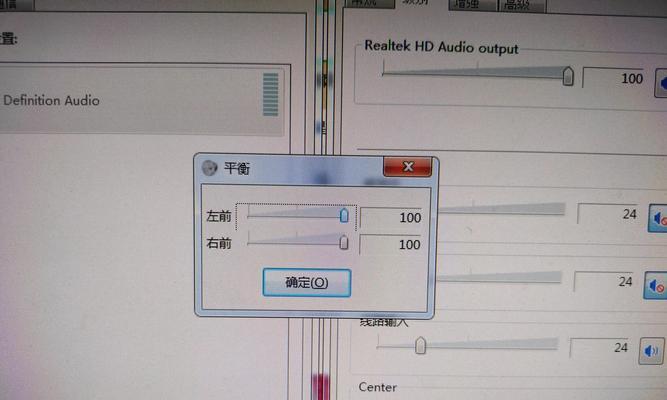
驱动程序更新或重装
岁月磨损,硬件老化,驱动程序也有可能出现问题。
操作步骤:
1.右击“我的电脑”,选择“管理”。
2.在计算机管理界面中,选择“设备管理器”。
3.展开“声音、视频和游戏控制器”,右键点击您的音频设备,选择“更新驱动程序”。
4.如果更新无果,尝试右键点击并选择“卸载设备”,然后重启电脑,系统通常会自动重装驱动。
BIOS设置检查
有时候,声音输出问题可能和硬件设置有关,特别是如果声音设备在BIOS设置中被禁用了。
操作步骤:
1.重启电脑,在启动过程中按下F2、Del或其他指定的键进入BIOS设置。
2.检查BIOS中的音频设置,确保音频设备没有被禁用。
3.对于需要额外音频支持的电脑,确保在此处启用了相应的设置。
4.保存更改并退出BIOS设置,重启电脑。
系统还原或重装
如果上述步骤都无法解决问题,可能需要更深层次的系统处理。
操作步骤:
1.尝试使用系统还原功能回到出现问题之前的状态。
2.如果系统还原无法解决问题,可以考虑备份重要数据后进行系统重装。
3.如果重装后问题依旧存在,则有可能是硬件故障,建议联系专业人士进一步检查。
电脑没有声音输出设备很可能是因为软件设置错误、驱动问题或者硬件故障。通过以上几个步骤对电脑进行检查和修复,一般可以解决问题。当然,如果问题复杂,导致您无法自行解决,求助于电脑维修服务也是一个明智的选择。操作时请保持细心和耐心,逐一排查,您定能找到问题的根源所在。
标签: #为什么